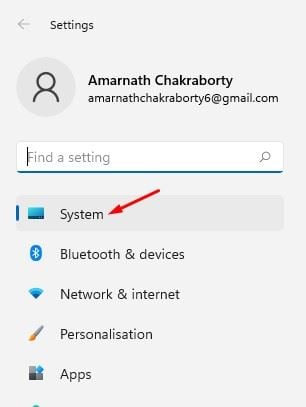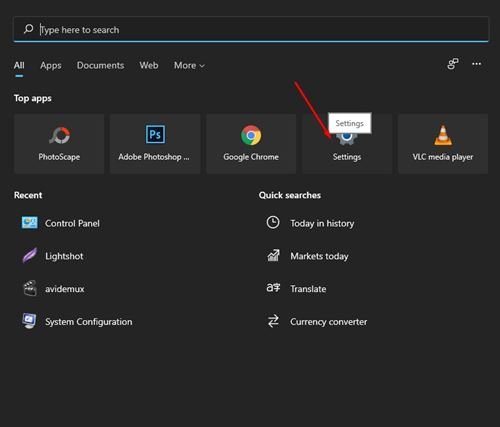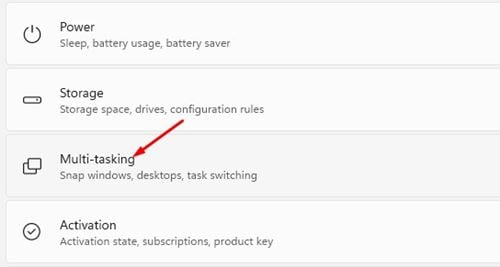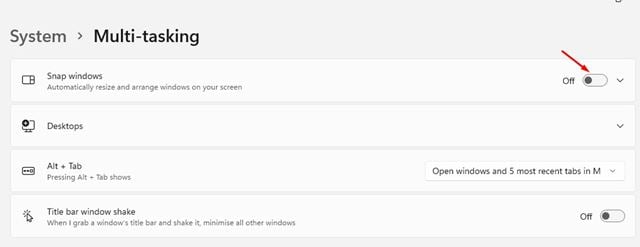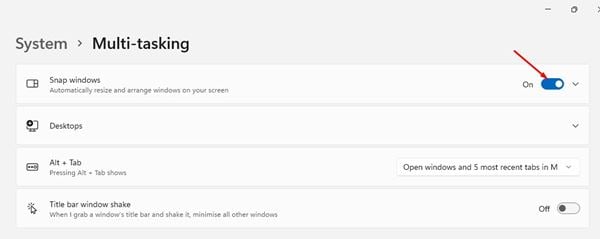ובכן, ווינדוס 11 היא מערכת ההפעלה האחרונה של שולחן העבודה של מיקרוסופט. בהשוואה ל-Windows 10, ל-Windows 11 יש מראה משופר ותכונות מדהימות יותר. למרות ש-Windows 11 עדיין בבדיקה, מיקרוסופט פרסמה גרסאות תצוגה מקדימה לבדיקה.
אם התקנת את הראשון או השני צור תצוגה מקדימה של Windows 11 , אולי שמת לב לפריסות snap. ב-Windows 11, כאשר אתה מרחף עם העכבר מעל לחצן הקטנה/הגדלה, תראה אפשרויות פריסת הצמד שונות.
כאשר אתה בוחר פריסה מהרשימה, חלון היישום יעקוב אחר אותה פריסה וישנה את מיקומה. למרות שהתכונה שימושית, משתמשים רבים מוצאים אותה מעצבנת. אם גם אתה מוצא את Snap Layout מעצבן, אתה יכול לכבות אותו באופן ידני.
קראו גם: כיצד להתקין את Windows 11 מ-USB
שלבים להשבית פריסות Snap ב-Windows 11
אז, במאמר זה, אנו הולכים לחלוק מדריך מפורט כיצד לבטל פריסות snap ב-Windows 11. התהליך יהיה קל מאוד. פשוט בצע כמה מהשלבים הפשוטים המפורטים להלן.
שלב 1. קודם כל, פתח את תפריט התחל ב- Windows 11 ולחץ על סמל "החל". הגדרות".
שלב 2. בהגדרות, לחץ על האפשרות " המערכת
השלב השלישי. בחלונית הימנית, לחץ על אפשרות. ריבוי משימות
שלב 4. במסך ריבוי משימות, הקש "הצמד Windows". לאחר מכן, לחץ על לחצן החלפת המצב מאחורי Snap Windows כדי לכבות את התכונה.
שלב 5. כעת הפעל מחדש את המחשב. פעולה זו תסיר את תכונות Snap Layouts. לא תראה שום אפשרות פריסה בזמן שאתה מרחף עם העכבר מעל לחצן הגדלה/הקטנה.
שלב 6. אם ברצונך להפעיל את התכונה שוב, הפעל את המתג מאחורי הצמד את Windows שלב 4 .
זה הוא! אני סיימתי. כך תוכל לכבות את פריסות Snap במחשב Windows 11 שלך.
אז, המדריך הזה עוסק בכיבוי של פריסות Snap ב-Windows 11. אני מקווה שמאמר זה יעזור לך! אנא שתפו גם עם חבריכם. אם יש לך ספקות לגבי זה, הודע לנו בתיבת ההערות למטה.