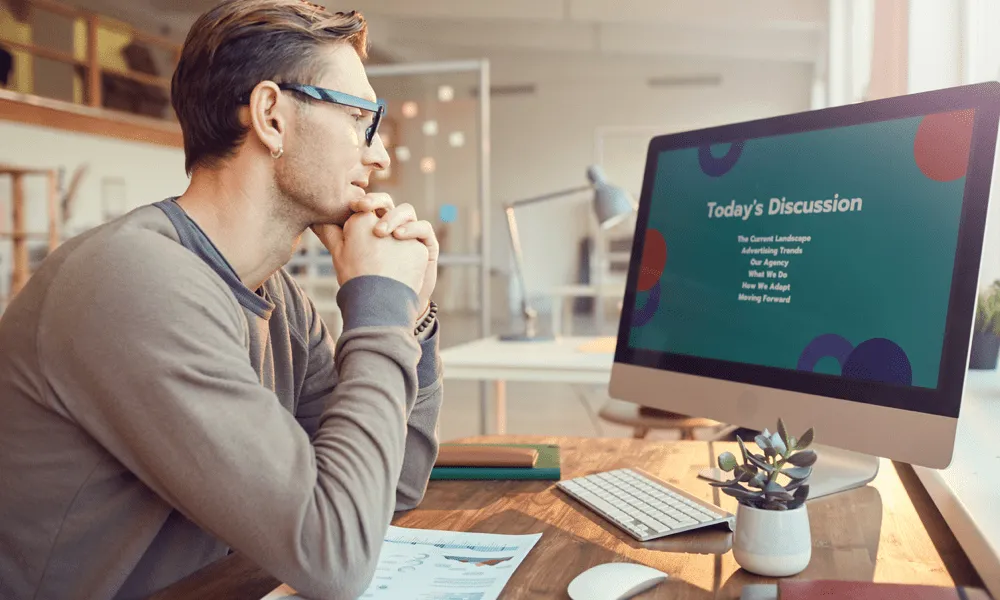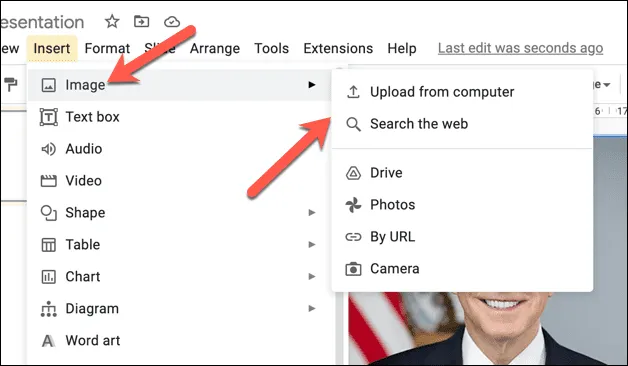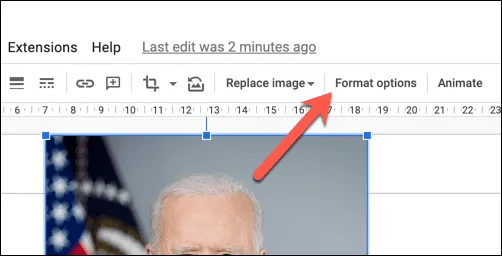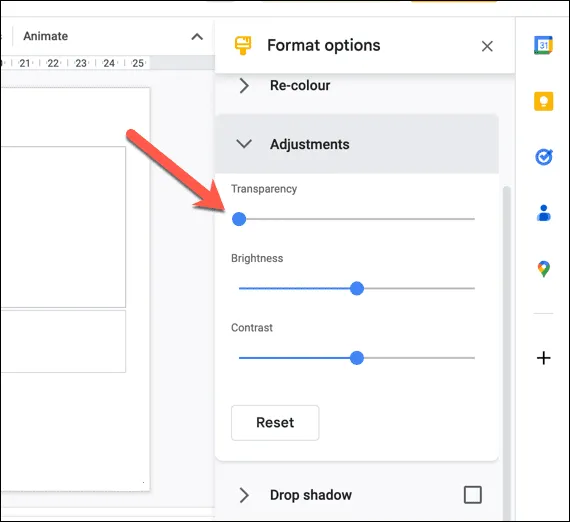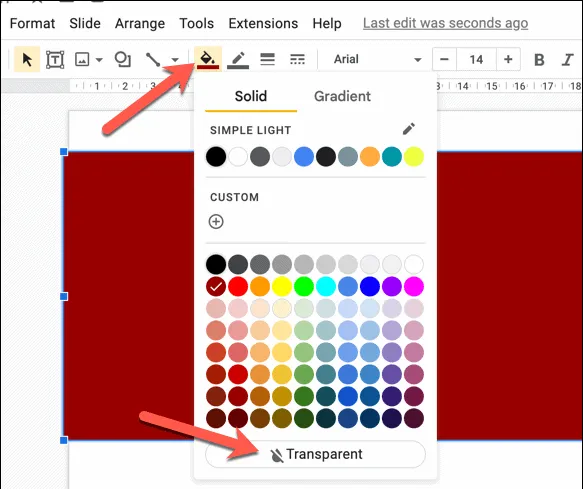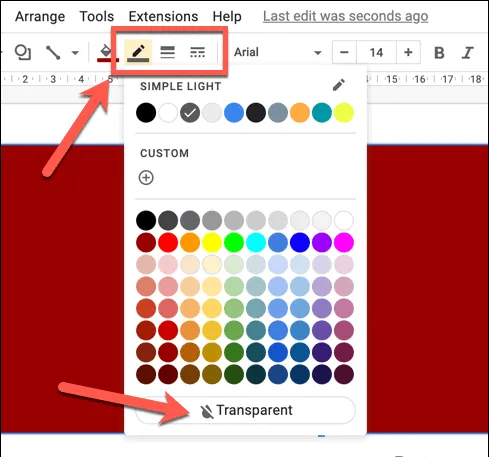דרך טובה לשנות את מראה התמונות והצורות במצגת Google Slides היא להפוך אותם לשקופים. הנה איך.
Google Slides הוא כלי רב עוצמה ליצירה והצגה של מצגות, אך ייתכן שהתמונות שבהן תרצה להשתמש לא בהכרח מתאימות לעיצוב שלך.
אחד הפתרונות לבעיה זו הוא להפוך את התמונה לשקופה, ולאפשר לטקסט ולאלמנטים אחרים במצגת שלך להופיע. זה יכול לשמש כדי לשלב תמונות בעיצוב המצגת שלך, ליצור מראה מגובש יותר, או להדגיש אלמנטים מסוימים בשקופית.
אם אינך בטוח כיצד להפוך תמונה לשקופה ב-Google Slides, בצע את השלבים הבאים.
כיצד לשנות את שקיפות התמונה ב-Google Slides
Google Slides מאפשר לך לבצע שינויים קטנים בתמונות. אתה יכול להשתמש ברשימה אפשרויות עיצוב ב-Google Slides כדי לשנות את רמות השקיפות של כל תמונה שהוספת.
כדי להפוך את התמונה לשקופה באמצעות תפריט אפשרויות עיצוב ב-Google Slides:
- פתח מצגת נוכחית של גוגל أو צור תצוגה חדשה .
- בחר תמונה מהמצגת שלך באחת השקופיות שלך.
- לחלופין, הוסף תמונה על ידי לחיצה הַכנָסָה > תְמוּנָה ובחר באחת מאפשרויות ההורדה.
תמונות שקופות במצגות - כשהתמונה נבחרת, לחץ על הכפתור אפשרויות עיצוב בסרגל הכלים. לחלופין, לחץ לחיצה ימנית על התמונה ובחר אפשרויות עיצוב במקום זה.
אפשרויות עיצוב - רשימה של אפשרויות עיצוב תופיע בצד ימין - פתח סימן התאמות .
- קבע רמה שְׁקִיפוּת באמצעות פס הגלילה. הזזה ימינה מגדילה את השקיפות, בעוד הזזה שמאלה מקטינה אותה.
תמונות שקופות במצגות
שיטה זו מאפשרת לך להתאים בקלות את רמת השקיפות של התמונה, אך תצטרך לשחק עם המחוון כדי למצוא את הרמה המתאימה לתמונה שלך.
כיצד להפוך צורה לשקופה ב-Google Slides
אם תכניס צורה ל-Google Slides, תוכל גם לשנות את השקיפות שלה באמצעות כלי העיצוב המובנים.
כדי להפוך צורה לשקופה ב-Google Slides:
- פתח מצגת בגוגל בחר את הצורה שברצונך להפוך לשקופה.
- אתר את הרשימה הנפתחת מילוי צבע בשורת המשימות.
- מהרשימה צבע מילוי , בחר באפשרות שקוף .
תמונות שקופות במצגות - בשלב זה, הצורה תהיה שקופה לחלוטין, אך עדיין תראה גבול. אם ברצונך לשנות את הגודל והצבע של גבול זה, בחר בתפריט הנפתח צבע גבול בשורת המשימות ובחר את הצבע המועדף עליך.
- כדי לשנות את גודל הגבול, בחר בתפריט הנפתח. Border Weight" ובחר את הגודל.
- אתה יכול גם לשנות את סגנון הגבול על ידי לחיצה על התפריט הנפתח מקף גבול ובחר את הסגנון שבו ברצונך להשתמש.
בשלב זה, הצורה אמורה להיות שקופה, ולאפשר לרקע או לאובייקטים אחרים שמאחוריה להופיע.
צור מצגות אטרקטיביות של Google Slides
הפיכת תמונות לשקופות ב-aלמצגות מ-Google היא דרך מצוינת לשפר את המראה החזותי של המצגות שלך. על ידי ביצוע השלבים לעיל, תוכל להוסיף בקלות שכבת שקיפות לכל תמונה או צורה במצגת Google Slides שלך.
עם זאת, ישנן דרכים אחרות שבהן תוכל לשפר את המצגות שלך. לדוגמה, אתה יכול קבץ חפצים יחד כדי ליצור גרפיקה מורכבת יותר, וליצור תבנית מותאמת אישית לתת למצגות שלך מראה ותחושה עקביים הוסף צליל משלך להחיות את המצגות שלך.