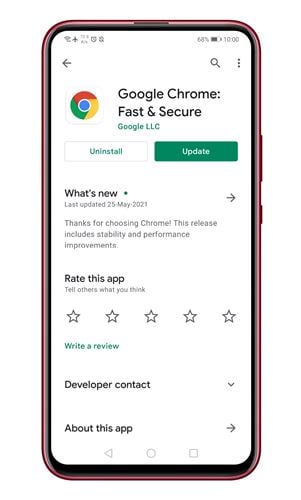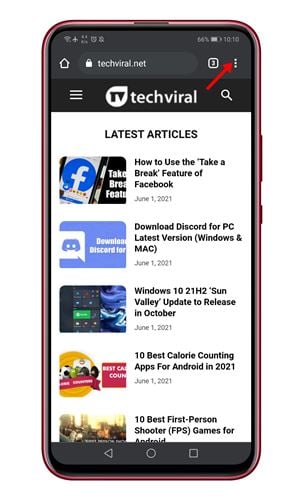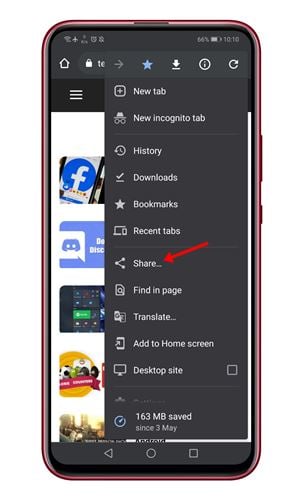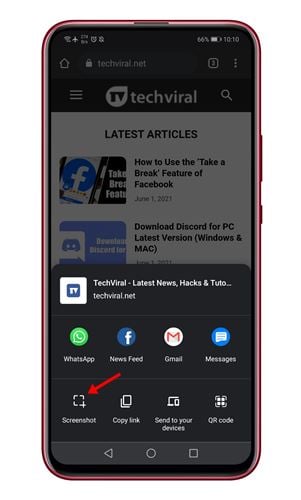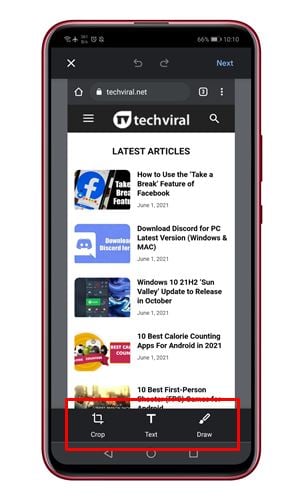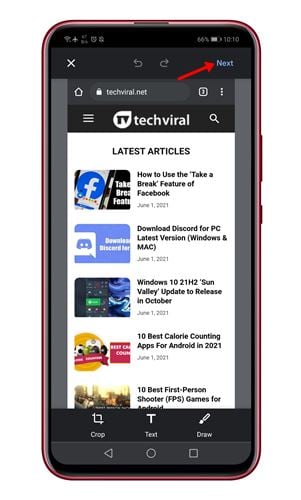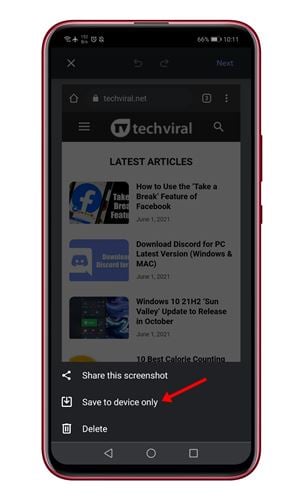אם אתה זוכר, גרסת אנדרואיד של Google Chrome בשנה שעברה הציגה תפריט שיתוף מותאם אישית. תפריט השיתוף המותאם אישית ב-Google Chrome עבור Android מחליף את תפריט שיתוף המערכת המוגדר כברירת מחדל.
תפריט השיתוף החדש ב-Google Chrome אפשר למשתמשים להעתיק קישורים המסנכרנים לוח בין מכשירים באמצעות אותו חשבון Google. תפריט השיתוף החדש גם אפשר למשתמשים לשתף קישורים עם מכשירים אחרים, לסרוק קוד QR ולהדפיס דף אינטרנט.
כעת נראה שלתפריט השיתוף החדש יש תכונה נוספת. גוגל כרום לאנדרואיד הציג כעת כלי לצילום מסך. ניתן לגשת לכלי צילום המסך החדש דרך תפריט השיתוף בגוגל כרום לאנדרואיד. אתה יכול לגשת לתפריט השיתוף דרך התפריט המלא או משורת הכתובת.
שלבים לשימוש בכלי צילום המסך החדש עבור Chrome עבור אנדרואיד
כלי צילום המסך החדש זמין ב-Chrome 91 עבור אנדרואיד. אז במאמר זה נשתף מדריך שלב אחר שלב כיצד להשתמש בכלי צילום המסך החדש עבור Chrome עבור אנדרואיד. בוא נבדוק.
הערה: התכונה מתגלגלת לאט לכל המשתמשים. לכן, אם אינך מוצא את כלי צילום המסך בתפריט השיתוף של Chrome, עליך להמתין עוד כמה ימים.
שלב 1. ראשית, עבור לחנות Google Play ועדכן את האפליקציה Google Chrome .
שלב 2. כעת פתח את דפדפן Google Chrome ופתח את דף האינטרנט שברצונך ללכוד.
שלב 3. עכשיו לחץ שלוש הנקודות כפי שמוצג בתמונה למטה.
שלב 4. מתוך אפשרות התפריט, הקש על " לשתף "
שלב 5. בתפריט השיתוף, הקש על "אפשרות" לכידת מסך
שלב 6. זה יפתח את כלי צילום המסך מגוגל כרום. כעת תוכל לחתוך את צילום המסך, להוסיף לו טקסט, או אפילו לצייר עליו.
שלב 7. כדי לשמור את צילום המסך, לחץ על הכפתור. التالي " כפי שמוצג מטה.
שלב שמיני. לבסוף, לחץ על כפתור ה-hash ובחר באפשרות שמור במכשיר בלבד.
זה הוא! אני סיימתי. כך תוכל לצלם צילומי מסך באמצעות Google Chrome e באנדרואיד.
אז, מאמר זה עוסק כיצד להשתמש בכלי צילום מסך בגוגל כרום. מקווה שמאמר זה עזר לך! אנא שתפו גם עם חבריכם. אם יש לך ספקות לגבי זה, הודע לנו בתיבת ההערות למטה.