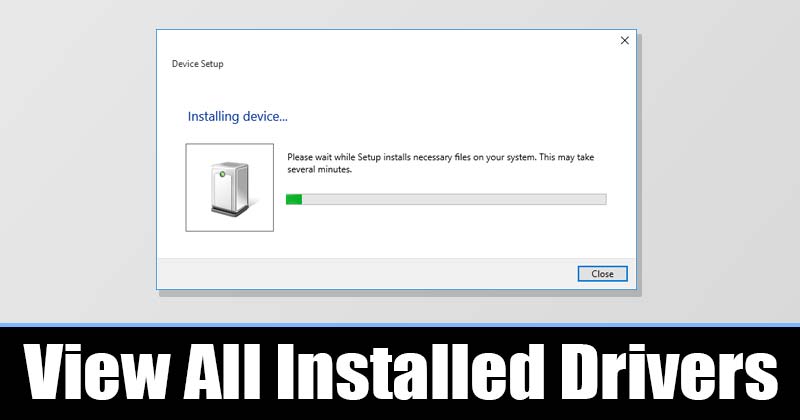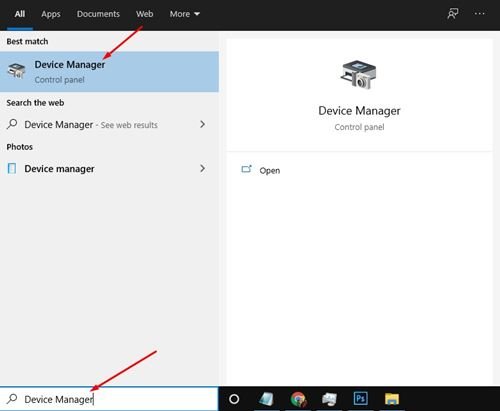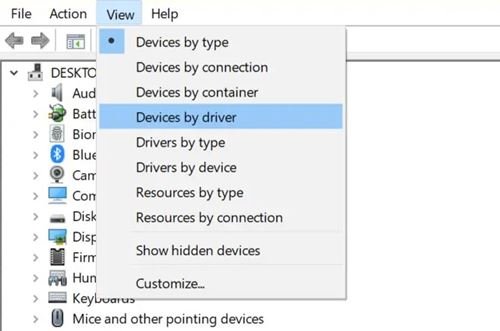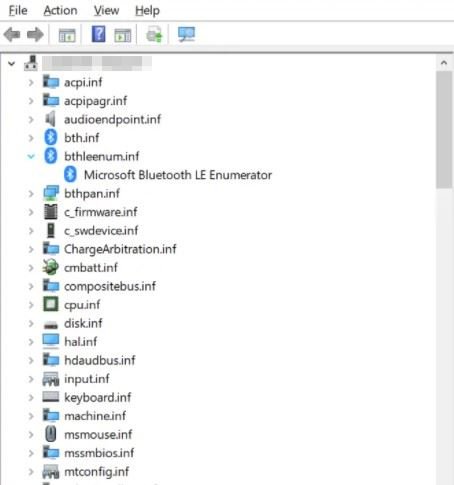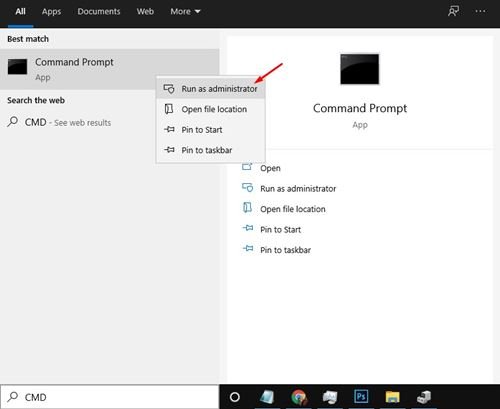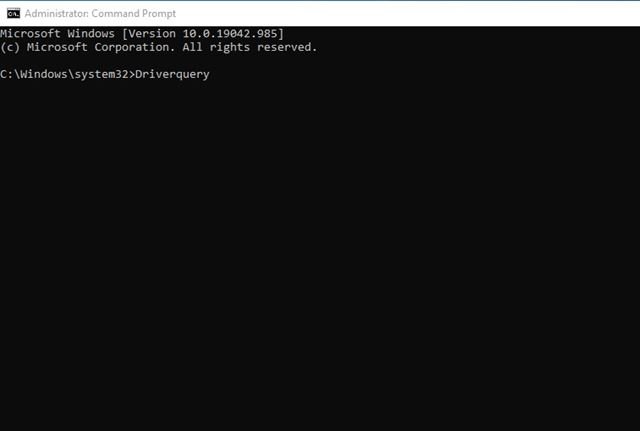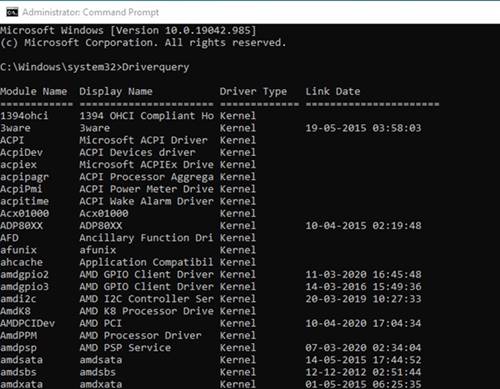הצג את כל מנהלי ההתקנים המותקנים ב-Windows 10!
אם אתה משתמש ב-Windows 10 זמן מה, ייתכן שתדע שמערכת ההפעלה מגיעה עם מאות מנהלי התקנים גנריים. בשל מנהלי ההתקנים הגנריים, משתמשים אינם צריכים להתקין מנהלי התקנים ידנית עבור כל מכשיר מחובר.
Windows 10 מזהה אוטומטית חומרה מחוץ לקופסה ומתקין את מנהל ההתקן הגנרי. לכן, ברוב המקרים, לא תצטרך להתקין שום דרייבר עבור ההתקנים המחוברים. עם זאת, ישנם מקרים שבהם Windows 10 לא מצליח לזהות את המכשיר.
תצטרך להתקין מנהלי התקנים של צד שלישי או OEM כדי להשתמש במכשיר במלוא הפוטנציאל שלו במקרה כזה. כמו כן, לפעמים עדיף להישאר עם מנהלי התקנים של OEM ולא בתוכנה גנרית שסופקה על ידי מיקרוסופט מכיוון שהיא מאפשרת לך להשתמש בכל התכונות שהחומרה מציעה.
מאחר שמנהלי התקנים הם אחת הסיבות העיקריות לכך שהמחשב שלך פועל בביצועים מושלמים כיום, רשימה של כל מנהלי ההתקנים המותקנים יכולה להיות שימושית לכולם. עם רשימת מנהלי ההתקנים, אתה יכול לגלות בקלות אם התקן משתמש במנהל התקן גנרי או במנהל התקן OEM.
שתי דרכים להציג רשימה של כל מנהלי ההתקן המותקנים ב-Windows 10
לא רק זה, אלא שזה גם יכול לעזור לך לפתור כמה בעיות הקשורות לנהגים. אז, במאמר זה, אנו הולכים לשתף מדריך שלב אחר שלב כיצד להציג את כל מנהלי ההתקן המותקנים ב-Windows 10. בואו נבדוק.
הצג ממנהל ההתקנים
אתה יכול לגשת למנהל ההתקנים כדי להציג את כל מנהלי ההתקנים המותקנים ב-Windows 10. לאחר מכן, בצע כמה מהשלבים הפשוטים המפורטים להלן.
שלב 1. קודם כל, פתח את מנהל ההתקנים במחשב האישי שלך. כדי לעשות זאת, פתח את החיפוש של Windows והקלד "מנהל התקן" . לאחר מכן פתח את מנהל ההתקנים מהרשימה.
שלב 2. במנהל ההתקנים, לחץ על תפריט عرض ובחר אפשרות "חומרה לפי מנהל התקן" .
שלב 3. כעת תוכל לראות את כל מנהלי ההתקן המותקנים במחשב Windows 10 שלך.
שלב 4. כדי לחזור לתצוגת ברירת המחדל, הקש על תפריט" הצעה" ובחר אפשרות "מכשירים לפי סוג" .
זה הוא! אני סיימתי. כך תוכל להשתמש במנהל ההתקנים כדי להציג רשימה של כל מנהלי ההתקנים המותקנים.
הצג מנהלי התקנים מותקנים דרך שורת הפקודה
בשיטה זו, נשתמש בשורת הפקודה כדי להציג את כל מנהלי ההתקנים המותקנים. ראשית, בצע כמה מהשלבים הפשוטים המפורטים להלן.
שלב 1. ראשית, פתח את תפריט התחל והקלד " CMD . לחץ לחיצה ימנית על שורת הפקודה ובחר "הפעל כמנהל".
שלב 2. בשורת הפקודה, העתק והדבק את הפקודה ולחץ על הלחצן Enter
Driverquery
שלב 3. הפקודה לעיל תפרט את כל מנהלי ההתקן הזמינים במחשב שלך.
זה הוא! סיימתי. כך תוכל להציג את כל מנהלי ההתקן המותקנים ב-Windows 10 באמצעות CMD.
אז, מדריך זה עוסק בכל אופן להציג את כל מנהלי ההתקנים המותקנים במחשב Windows 10. אני מקווה שמאמר זה עזר לך! אנא שתפו גם עם חבריכם. אם יש לך ספקות לגבי זה, הודע לנו בתיבת ההערות למטה.