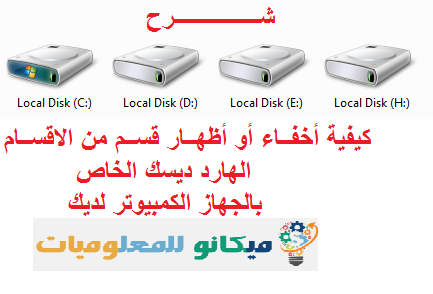この記事では、コンピュータのハードディスクの一部を表示および非表示にする方法について説明します。私たちの多くは、写真、ビデオ、オーディオクリップなど、あなたの物に侵入する侵入者に苦しんでいるため、今ではそうする必要はありません。侵入者と恐れを心配する子供から重要なドキュメントと作業ファイルのみを削除するドキュメントとファイルを保護するために必要なことはすべて、プライバシーの多くは次の手順に従います。
次のように、コンピュータのハードディスクの一部を画像で表示および非表示にする方法を説明します。-
↵最初に、ハードディスクの一部を非表示にする方法を説明します。
デスクトップに移動し、文字Rを押したままキーボードのWindowsアイコンを押すだけです。 (Windowsアイコン+ R) クリックするとメニューが表示されます ラン このメニューが表示されたら、このコマンドを入力します ディスク管理t.msc 書くときは、 OK クリックすると、別のページが表示されます。そのページから、非表示にするセクションを選択して、[大丈夫]を押します。 ドライブ文字とパスの変更 クリックするとドロップダウンメニューが表示され、単語をクリックします 削除します そして、 OK クリックすると別のメニューが表示されますので、 はい を押すと、非表示にしたいセクションが非表示になり、次にセクションが非表示になります G 次の写真に示すように:
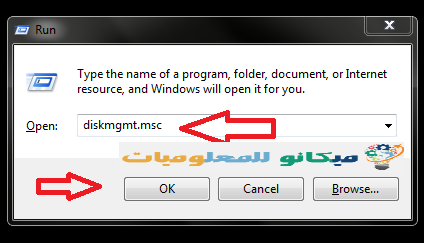
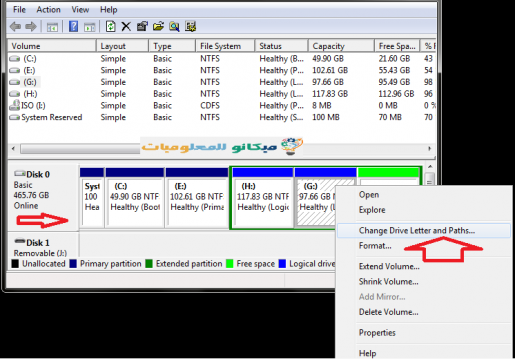
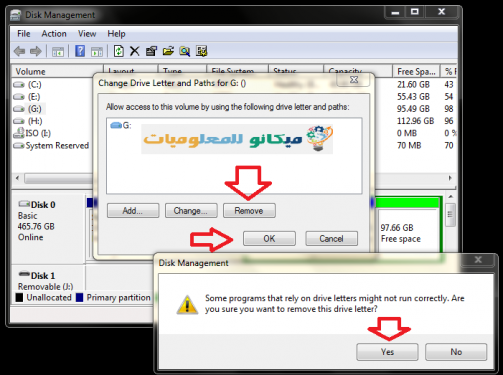
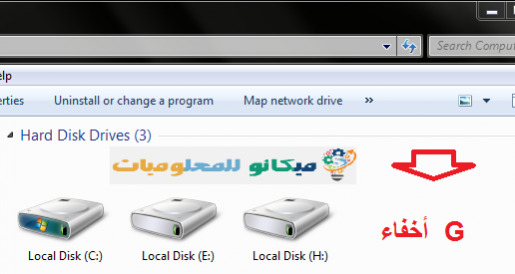
↵次に、ハードディスクの一部を表示する方法を説明します...
非表示になっているパーティションが表示されるようにするには、デスクトップに移動して、キーボードの内側にあるWindowsアイコンを押し、文字Rを押し続けるだけです。 (Windowsアイコン+ R) 次に、リストが表示されます ラン あなたがしなければならないのはそれを書き留めるだけです diskmgmt.mscと そしてを押します OK 次に、別のページを開きます。非表示になっているセクションを右クリックし、選択してクリックするだけです。
ドライブ文字とパスの変更 クリックすると、別のメニューが表示されます。クリックして選択します Add そしてを押します OK そして、クリックすると、次の図に示すように非表示になっているセクションが表示されました。
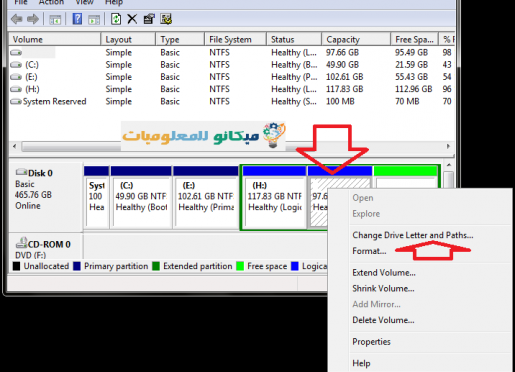
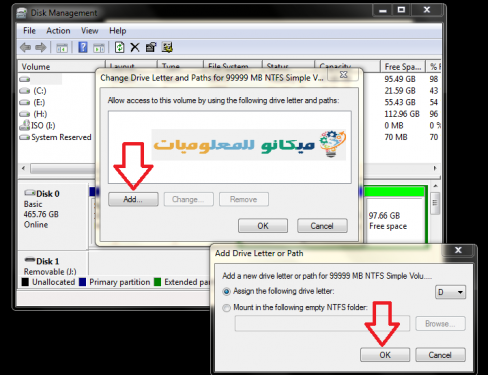
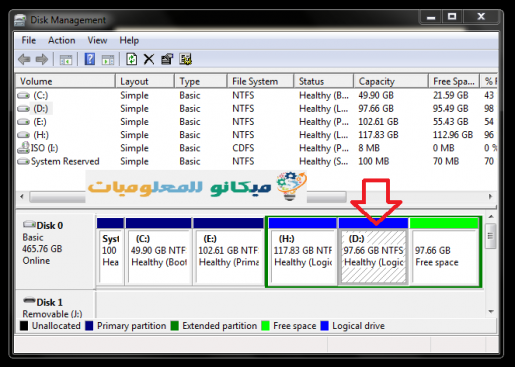
したがって、デバイスのハードディスクの一部を簡単に表示および非表示にする方法を説明した可能性があります。エラーが発生した場合、またはいずれかの手順が停止した場合は、私たちに連絡して、メカノを支援するだけです。技術チームは、この記事の恩恵を受けることを望んでいます