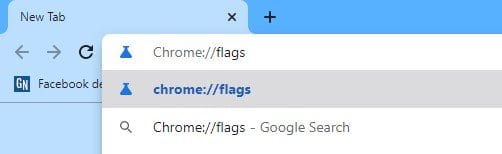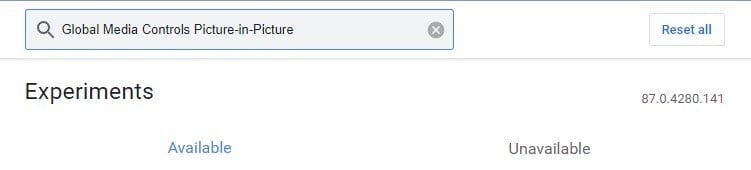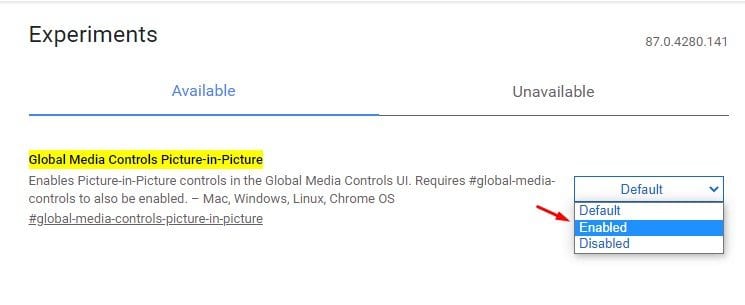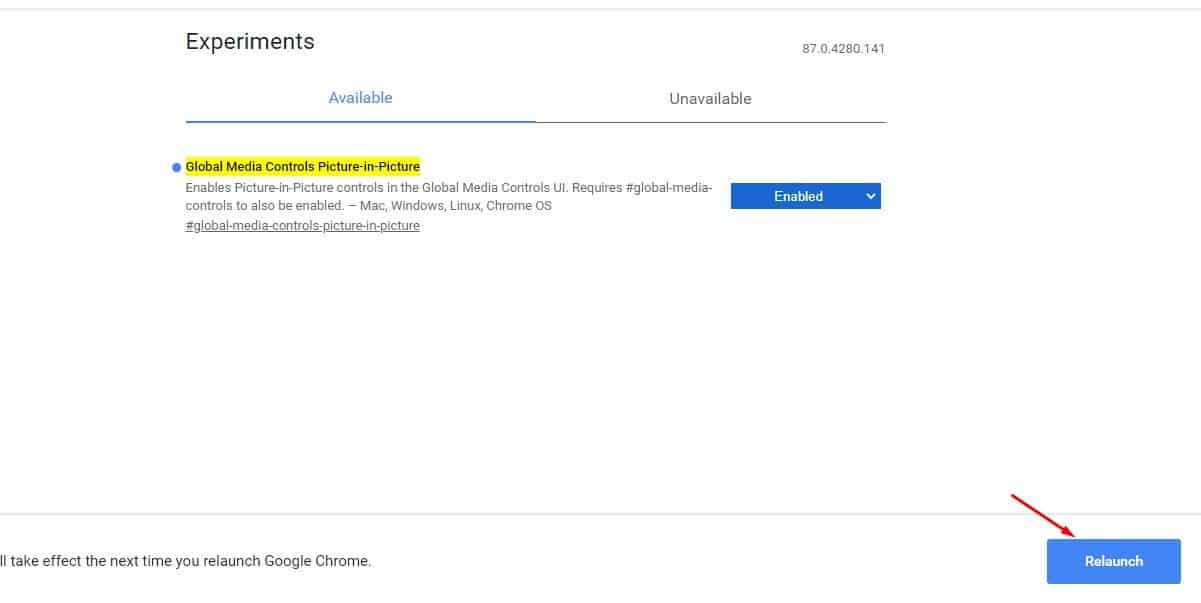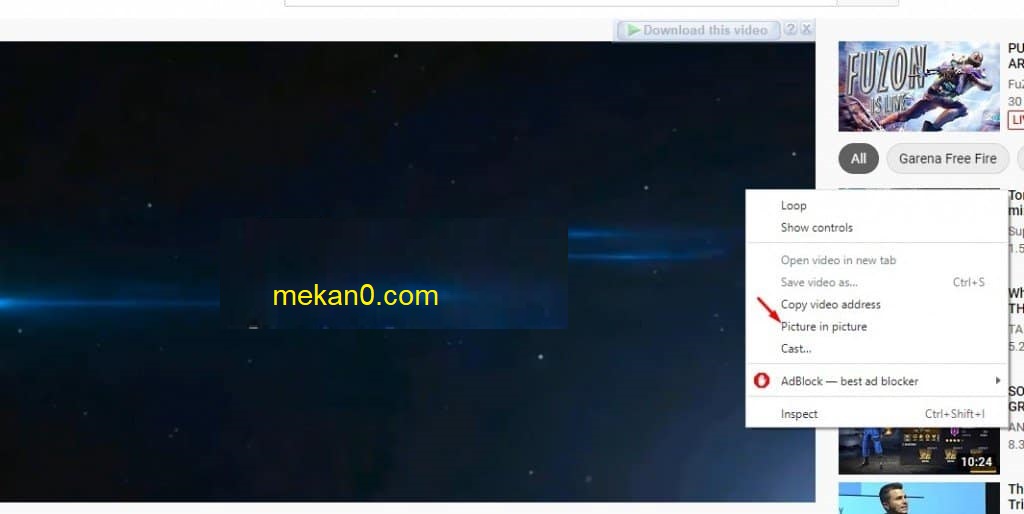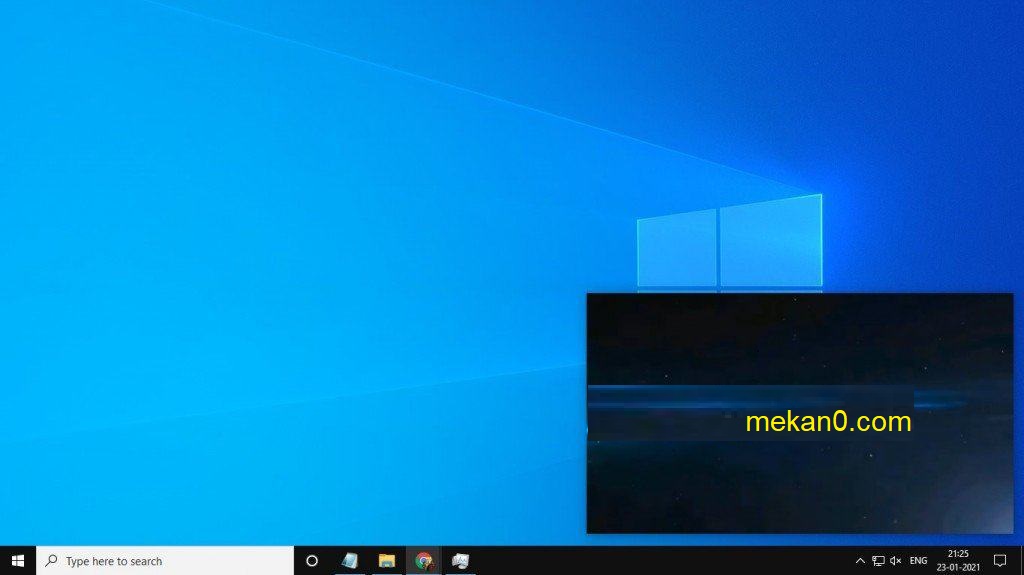Google ChromeでPiPモードを有効にします!
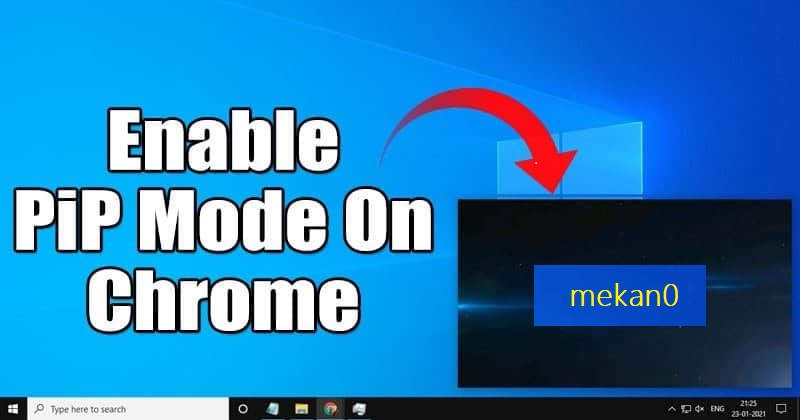
さて、あなたが定期的に技術ニュースを読んでいるなら、あなたはグーグルがしばらくの間Chromeデスクトップのためのピクチャーインピクチャーに取り組んでいることを知っているかもしれません。 わからない場合は、PIPモードでビデオ構成が小さなウィンドウに合うように変更されます。
小さなフローティングを簡単に移動して、好みの画面スペースに合わせることができます。 ピクチャーインピクチャーモードは、Google Chromeデスクトップウェブブラウザですでに利用可能ですが、Chromeフラグの下に隠されています。
GoogleChromeでピクチャーインピクチャーを有効にする手順
Chrome v70ではPIPモードが追加されましたが、いくつかのバグのためにフラグの後ろに隠れています。 この機能は、Chromev70以降にリリースされたすべてのバージョンに存在します。 この記事では、Chromeデスクトップウェブブラウザでピクチャーインピクチャーモードを有効にする方法の詳細なガイドを共有します。 では、確認してみましょう。
ステップ1。 何よりもまず、 GoogleChromeウェブブラウザを起動します お使いのコンピュータで。
ステップ2。 URLバーに次のように入力します 「Chrome://フラグ」 エンターボタンを押します。
XNUMX番目のステップ。 [実験]ページで、オプションを見つけます グローバルメディアコントロールピクチャーインピクチャー .
ステップ4。 今選択 "多分" ドロップダウンメニューから。
ステップ5。 完了したら、ボタンをクリックします "リブート" Webブラウザを再起動します。
ステップ6。 ブラウザを再起動すると、この機能が有効になります。 この機能をテストするには、Youtubeなどのビデオストリーミングサイトを開いてビデオを再生します。 ビデオを右クリックして、[オプション]をクリックします 「写真の中の写真」。
ステップ7。 これで、ビデオがPiPモードで再生を開始します。 ビデオウィンドウを画面の任意の部分にドラッグできます。 アクティブウィンドウを最小化しても、ビデオは再生されます。
ملاحظة: この機能は、理由によりまだタグの背後にあります-まだいくつかのバグがあります。 Dailymotion、Vimeoなどのいくつかのメディアストリーミングサイトでは機能しない場合があります。
これは! 出来ました。 これは、GoogleChromeウェブブラウザでピクチャーインピクチャーモードを有効にする方法です。
したがって、この記事では、GoogleChromeウェブブラウザでピクチャーインピクチャーモードを有効にする方法について説明します。 この記事がお役に立てば幸いです。 お友達にもシェアしてください。