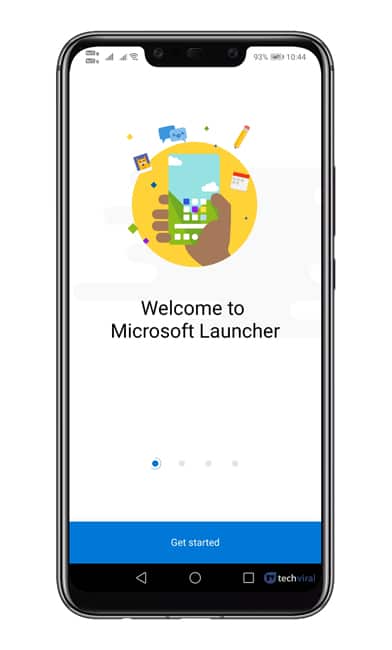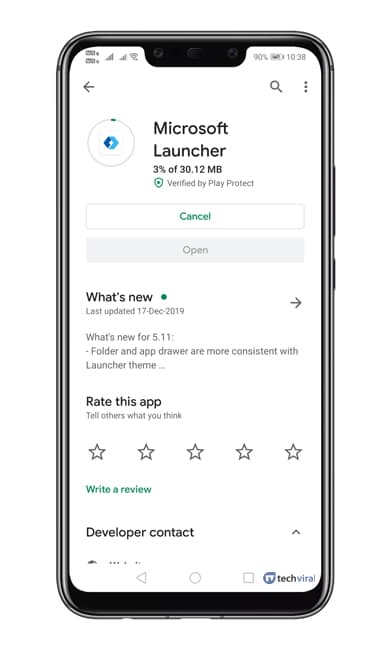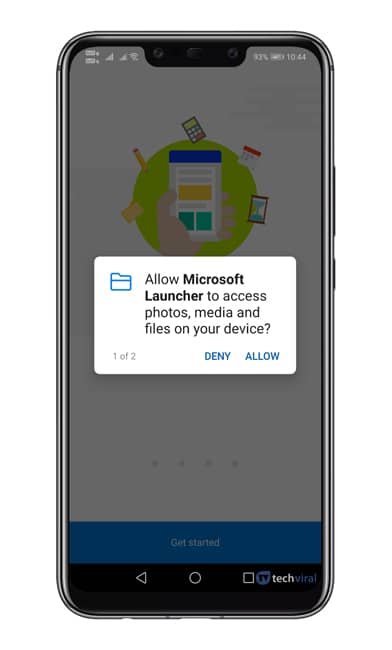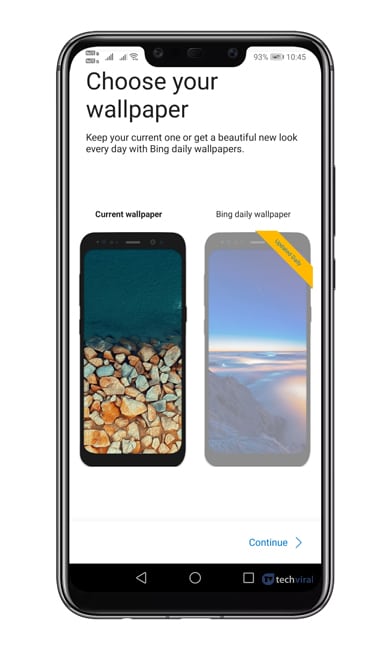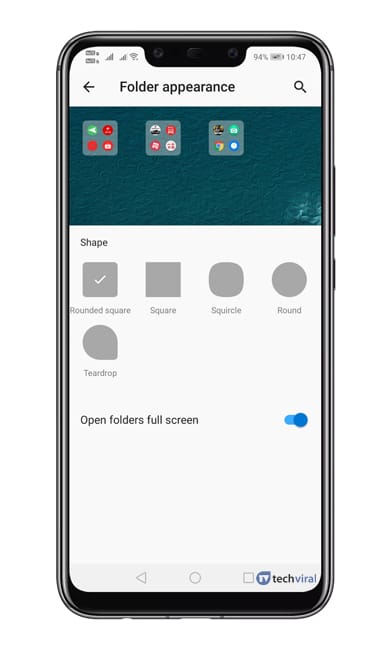Androidにアプリをインストールするのは簡単なプロセスですが、アプリの管理は面倒な作業になる可能性があります。 場合によっては、必要以上のアプリをインストールしてしまうことがあります。
一部のAndroidアプリは、使用していなくてもバックグラウンドで実行されるはずでした。 残念ながら、時間の経過とともに、これらのアプリはジャンクファイルを作成し、デバイスの速度を低下させます。
Androidでアプリを管理する方法がわからなくても、アプリをフォルダーに整理するためのいくつかの手順を実行できます。 Androidでは、アプリをフォルダーに簡単に整理できます。 ただし、そのためには、サードパーティのAndroidランチャーを使用する必要があります。
Androidアプリドロワー上のフォルダーにアプリを整理する手順
そのため、アプリケーション管理の問題に対処する際に、私たちは素晴らしいトリックを提供しました。 この記事では、Androidアプリドロワー上のフォルダーにアプリを整理する方法について説明します。
ステップ1。 何よりもまず、 ダウンロードとインストール Microsoftランチャー このリンクからAndroidスマートフォンで。
ステップ2。 インストールしたらアプリを開くと、以下のような画面が表示されます。 ボタンをクリックする必要があります "入門" 画面の下部にあります。
ステップ3。 これで、ランチャーはいくつかの権限を付与するように求めます。 だから、必ず 必要なすべての権限を付与する .
ステップ4。 次のステップでは、壁紙を選択するように求められます。 見つける シチュエーション 背景 .
ステップ5。 ここで、Microsoftでサインインするように求められます。 Microsoftアカウントを使用するか、ボタンをクリックしてください 「私はアカウントを持っていません」 。 オプションを選択することもできます "スキップ" ログインプロセスをバイパスします。
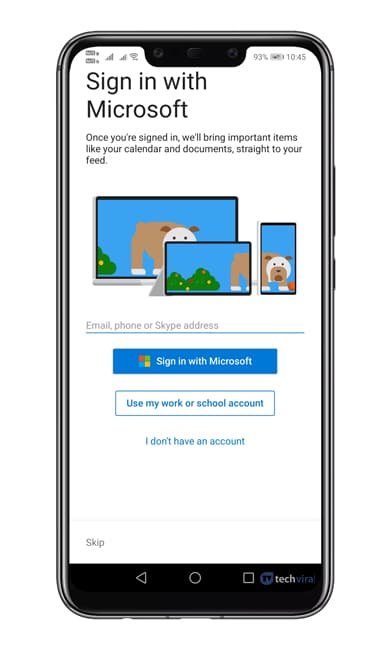 ステップ6。 次に、お気に入りのアプリを選択するように求められます。 お気に入りのアプリを選択してタップ "追跡"。
ステップ6。 次に、お気に入りのアプリを選択するように求められます。 お気に入りのアプリを選択してタップ "追跡"。
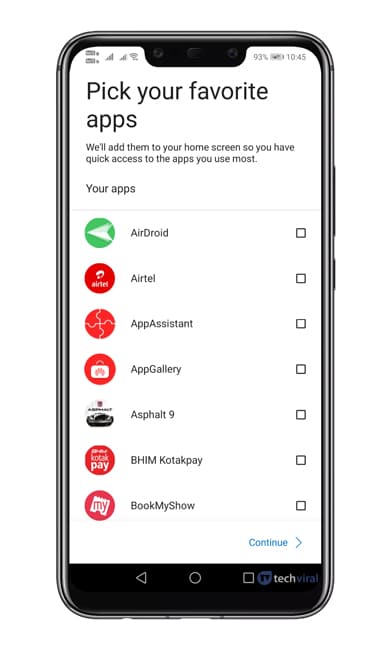 ステップ7。 これで、MicrosoftLauncherのメインインターフェイスが表示されます。
ステップ7。 これで、MicrosoftLauncherのメインインターフェイスが表示されます。
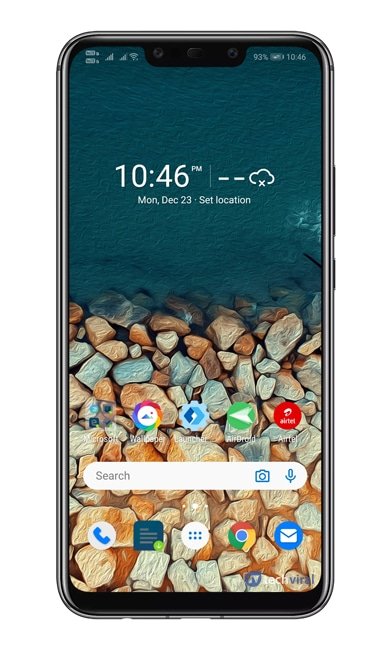 ステップ8。 アプリをアプリドロワーのフォルダーにグループ化するには、アプリを長押ししてオプションを選択します 「複数選択」。
ステップ8。 アプリをアプリドロワーのフォルダーにグループ化するには、アプリを長押ししてオプションを選択します 「複数選択」。
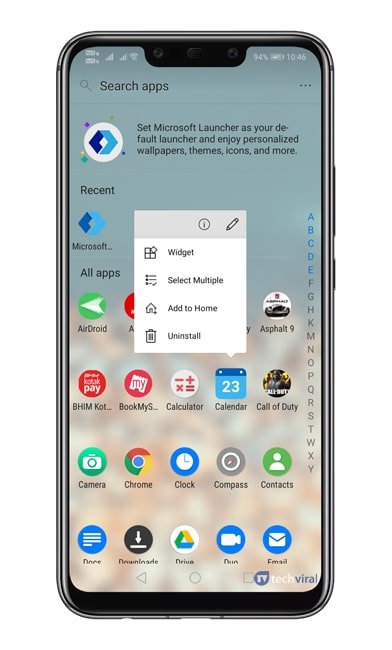 ステップ9。 次に、フォルダーに配置するアプリを選択します。
ステップ9。 次に、フォルダーに配置するアプリを選択します。
ステップ10。 アプリケーションを選択した後、 「フォルダ」アイコンをクリックします。 右上隅にあります。
![]() ステップ11。 これで、アプリケーションフォルダが表示されます。 新しいフォルダをカスタマイズするには、フォルダを長押しして選択します フォルダオプション 。 そこから、あなたはすることができます フォルダの形状、名前などを定義します。 .
ステップ11。 これで、アプリケーションフォルダが表示されます。 新しいフォルダをカスタマイズするには、フォルダを長押しして選択します フォルダオプション 。 そこから、あなたはすることができます フォルダの形状、名前などを定義します。 .
これは; 出来ました! これは、Androidアプリドロワー上のフォルダーにアプリを整理する方法です。
したがって、この記事では、Androidアプリドロワー上のフォルダーにアプリを整理する方法について説明します。 この記事がお役に立てば幸いです。 お友達にもシェアしてください。 これについて疑問がある場合は、下のコメントボックスでお知らせください。