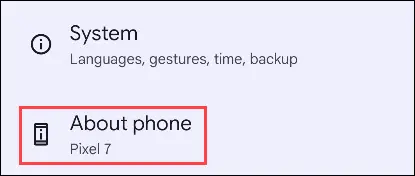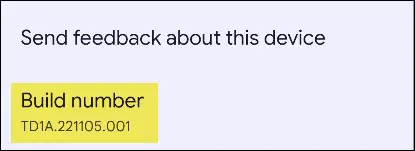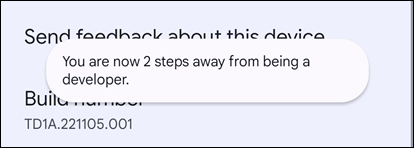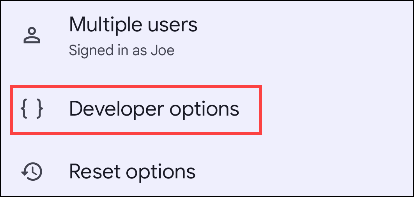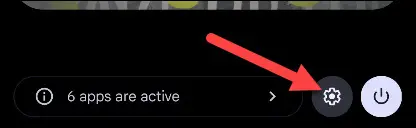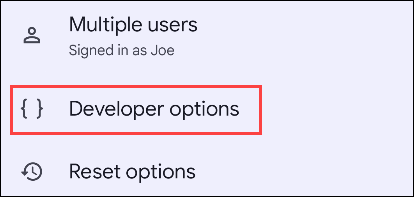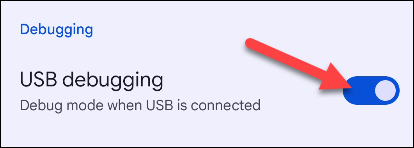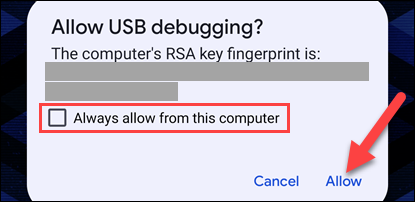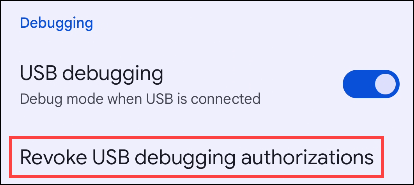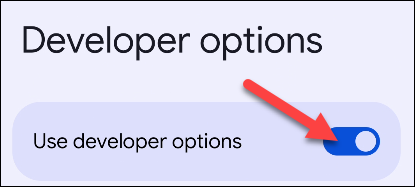Android で開発者向けオプションと USB デバッグを有効にする方法:
Amazon Fire TV から Samsung Galaxy まで、すべての Android デバイスには、オプションが満載の隠れた開発者向けオプション メニューがあります。 これらの秘密の機能を利用するには、開発者である必要はありません。 見つけ方をご紹介します。
Android 開発者にはどのような選択肢がありますか?
名前が示すように、開発者オプション (開発者モードとも呼ばれます) は、Android 開発者による使用を目的としています。 これは設定アプリの非表示メニューで、アプリのテストとデバッグに役立つ機能とオプションが多数含まれています。
[ワイヤレス デバッグ]、[エラー報告ショートカット]、[Surface Updates の表示]、[クリップの表示]、[HWUI プロファイルの表示] などが表示されます。 これらの多くは平均的なユーザーにとっては何の意味もありませんが、開発者やパワー ユーザーにとっては価値があります。 そのため、デフォルトでは非表示になっています。
これらは不用意にいじってよい設定ではありません。 ただし、誰にとっても非常に役立つ開発者向けオプションがいくつかあります。 まずは開発者モードを有効にすることから始めましょう。
Android で開発者向けオプションを有効にする方法
まず、下に XNUMX 回または XNUMX 回スワイプして (デバイスに応じて)、[クイック設定] を完全に展開します。 歯車アイコンをタップして設定アプリを開きます。
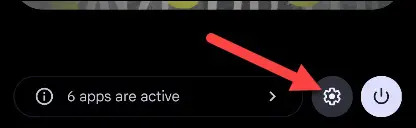
「設定」画面の一番下までスクロールし、「携帯電話について」または「タブレットについて」をタップします。
次に、「ビルド番号」を見つける必要があります。 Samsung Galaxy デバイスでは、まず [ソフトウェア情報] に移動する必要があります。
[ビルド番号] を XNUMX 回タップして、開発者向けオプションを有効にします。 数回クリックすると、「あなたは開発者まであと X 歩です」というカウントダウン付きのメッセージが表示されます。
何度もクリックすると、「あなたは開発者になりました!」というメッセージが表示されるはずです。 確認するには、デバイスのロック解除方法を使用する必要があります。
開発者向けオプションは、設定アプリのシステムセクションにあります。 一部のデバイスでは、開発者向けオプションは単に設定アプリのメイン画面にあります。
以上です! Android 開発者向けオプション画面がデバイス上で非表示にならなくなりました。
Android での USB デバッグとは何ですか?
USB デバッグは、最も人気のある開発者向けオプションの XNUMX つです。 これを有効にする方法をこれから説明しますが、実際には何をするのでしょうか?
USB デバッグを使用すると、コンピュータが Android デバイスと通信できるようになります。 これを行うには、コンピューターに Android Debug Bridge (ADB) がインストールされている必要もあります。
USB デバッグを有効にすると、PC からコマンドを実行して特定のモードで起動したり、電話機自体からは起動できないタスクを実行したりできます。 携帯電話をルート化する場合、カスタム ROM をインストールする場合、またはコンピュータから携帯電話の画面を制御する場合に必要です。
留意すべき点の XNUMX つは、USB デバッグを有効にするとセキュリティ上の問題が発生する可能性があることです。 結局のところ、コンピュータに電話へのアクセスを許可していることになります。 そのため、以下で説明するように、携帯電話から手動で許可を与える必要があります。
Android で USB デバッグを有効にする方法
USB デバッグを有効にするには、開発者向けオプション メニューに移動する必要があります。 XNUMX 回または XNUMX 回下にスワイプして (デバイスに応じて) クイック設定を完全に展開し、歯車アイコンをタップして設定を開きます。
一部のデバイスでは、開発者向けオプションは単に設定アプリのメイン画面にあります。 他のデバイスでは、開発者向けオプションが「システム」セクションにあります。
下にスクロールして、「デバッグ」の下に「USB デバッグ」を見つけます。 その横にあるトグルを有効にします。
初めて USB ケーブルを使用して Android デバイスをコンピュータに接続すると、USB デバッグを許可するかどうかを確認するメッセージが表示されます。 [許可] をクリックして [このコンピュータから常に許可する] を選択すると、再度同じ操作を行う必要がなくなります。
USB デバッグを介してデバイスへのアクセスを許可したコンピューターを削除するには、[開発者向けオプション] メニューに移動し、[USB デバッグ許可の取り消し] を選択します。
USB デバッグを有効にする手順はこれですべてです。 すぐに使用できます。 これで、USB デバッグへのアクセスを必要とする adb コマンドやその他のツールを使用できるようになります。
Androidで開発者向けオプションを無効にする方法
開発者向けオプションの設定は、有効にするのと同じくらい簡単に無効にすることができます。 これにより、すべての変更が元に戻り、開発者向けオプションが再び非表示になります。 開発者向けオプションに移動し、画面上部のスイッチをオフにするだけです。
変更を適用するには、デバイスを再起動する必要があります。 このページの上部にある手順に再度従うことで、いつでも開発者向けオプションを有効に戻すことができます。
開発者向けオプションは開発者向けの電源設定ですが、開発者以外のユーザーも同様に利用できないというわけではありません。 開発者向けオプションは、Android Auto を含むほぼすべての Android デバイスで利用できますが、個々のオプションはデバイスの種類によって異なる場合があります。 これを有効にすると、より大きな世界への第一歩を踏み出すことができます。