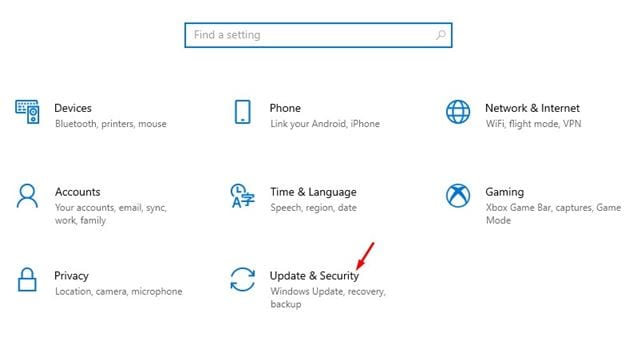あなたが熱心なゲーマーなら、グラフィックスドライバーの重要性を知っているかもしれません。 グラフィックカードがどれほど強力であるかは関係ありません。 最新のドライバーを使用していない場合は、ゲームで間違いなく問題が発生します。 ゲームのラグ、FPSの低下などのゲームの問題は、古いグラフィックドライバまたは欠陥のあるグラフィックドライバの最も一般的な指標でした。
したがって、PCで最高のゲーム体験を得るには、Windows 10でディスプレイドライバーを更新する必要があります。PCに専用のグラフィックチップセットがない場合でも、統合グラフィックディスプレイドライバーを更新できます。
ディスプレイドライバを更新するための上位5つの方法のリスト
Microsoftは、Windows 10でディスプレイドライバーを更新するいくつかの方法を提供しています。WindowsUpdate、デバイスマネージャーのページ、またはディスプレイの製造元の公式Webサイトから更新できます。 この記事では、Windows10でディスプレイドライバーを更新するための最良の方法をいくつか紹介します。確認してみましょう。
1. WindowsUpdateを使用する
Windows 10の良いところは、必要なすべてのドライバーがPCに自動的にインストールされることです。 ディスプレイドライバを更新するための最良かつ最も簡単な方法は、WindowsUpdate機能を使用することです。 Windows Update中に、オペレーティングシステムは利用可能なすべてのドライバー更新をチェックします。 必要なドライバをバックグラウンドで自動的にダウンロードしてインストールします。 WindowsUpdateを使用してWindows10のディスプレイドライバーを更新する方法は次のとおりです。
ステップ1。 まず、「スタート」ボタンをクリックしてから、歯車アイコンをクリックします。 設定 "。

XNUMX番目のステップ。 [設定]ページで、オプションをタップします 「アップデートとセキュリティ」 .
ステップ3。 右側のペインで、[オプション]をクリックします Windows Update .
ステップ4。 右側のペインで、オプションをクリックします "アップデートを確認する" .
ステップ5。 完了したら、リンクをクリックします 「すべてのオプションの更新を表示する」。
ステップ6。 次のページで、 拡大 [ドライバーの更新]セクションで、[ドライバーの表示]を選択します。
これは! 私は終えた。 Windows 10は、コンピューターにディスプレイドライバーをダウンロードしてインストールしません。
2.デバイスマネージャーからドライバーを更新します
また、Windows 10のデバイスマネージャーからディスプレイドライバーを更新することもできます。そのためには、以下に示す簡単な手順のいくつかに従う必要があります。
ステップ1。 まず、Windows Searchを開いて、次のように入力します "デバイスマネージャ" .
ステップ2。 オプションのリストからデバイスマネージャを開きます。
ステップ3。 [デバイスマネージャー]ページで、オプションを展開します ディスプレイアダプター .
ステップ4。 モニターを右クリックして、 「ドライバの更新」。
ステップ5。 次のウィンドウにはXNUMXつのオプションがあります。 クリック " ドライバーを自動的に検索します。
これは! 出来ました。 Windows 10は、最新バージョンのディスプレイドライバーを検索します。 見つかった場合は、独自にインストールします。
3.Windows10からドライバーをアンインストールします
この方法では、Windows10に最新バージョンのディスプレイドライバーを強制的にインストールします。 したがって、以下に示す簡単な手順のいくつかに従ってください。
ステップ1。 まず、Windows Searchを開いて、次のように入力します "デバイスマネージャ" .
ステップ2。 オプションのリストからデバイスマネージャを開きます。
ステップ3。 [デバイスマネージャー]ページで、[アダプターの表示]オプションを展開します。
ステップ4。 モニターを右クリックして、 「デバイスのアンインストール」。 これにより、デバイスがアンインストールされます。
ステップ5。 次に、コンピュータを再起動します。 Windows 10は、再起動時に最新バージョンのデバイスドライバーを自動的にインストールします。
これは! 出来ました。 これは、Windows 10PCにディスプレイドライバーを再インストールする方法です。
4.製造元のWebサイトからディスプレイドライバをダウンロードしてインストールします
使用しているグラフィックカードによっては、製造元のWebサイトにアクセスして、最新バージョンのディスプレイドライバをダウンロードできます。 Nvidiaグラフィックを使用している場合は、NvidiaWebサイトにアクセスする必要があります。 以下に、NvidiaとRadeonの両方の公式Webサイトを示します。
ダウンロードしたら、実行可能ファイルを実行して、ドライバーをコンピューターに直接インストールできます。
5.ドライバーアップデーターを使用する
 現在、Windows 10で利用できるドライバーアップデーターソフトウェアは数百あります。無料のソフトウェアを使用して、ディスプレイドライバーを更新できます。
現在、Windows 10で利用できるドライバーアップデーターソフトウェアは数百あります。無料のソフトウェアを使用して、ディスプレイドライバーを更新できます。
ツールをインストールしたら、システムで実行するだけです。 ドライバー更新ツールは、古いドライバーを自動的に検出し、新しいドライバーをインストールします。
これらは、Windows1PCでディスプレイドライバーを更新するための上位0つの方法です。この記事がお役に立てば幸いです。 お友達にもシェアしてください。 これについて疑問がある場合は、下のコメントボックスでお知らせください。