GoogleChromeビデオシャットダウンの問題を修正するための6つのヒント
Google Chromeを使用していて、YouTubeやVimeoなどのサイトの動画を再生できない場合は、使用しているChromeのバージョンのバグが原因である可能性があります。トラブルシューティングの方法は、最も単純なものから最も一般的なものまであります。
1-グーグルクロームブラウザアップデート:
Google Chromeは定期的に更新され、動画サイトは新しいブラウザ標準への準拠と並行して発生することが多いため、Google Chromeを最新バージョンに更新してください。送信された緊急の修正を更新するには、時々手動で確認する必要があります。ブラウザに。
2-ビデオが公開されていることを確認します。
友人があなたにビデオへのリンクを送信した場合、そのビデオには、誰がそれを見ているかに関して地理的な制限がある可能性があります。 これを確認するには、動画の名前をGoogleに入力します。 ビデオが表示されない場合は、送信されたリンクに問題がある可能性があります。
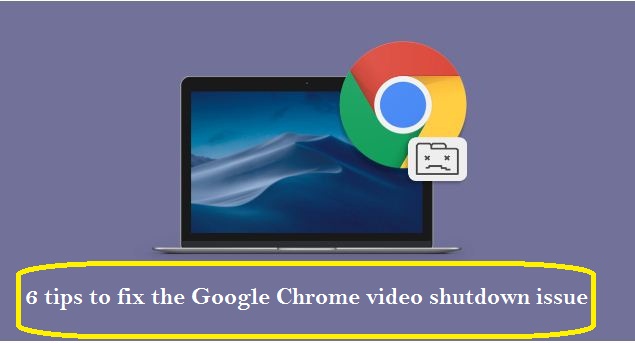
3-ブラウザでJavaScriptを有効にします。
セキュリティ上の理由から、Google Chromeは次のようなプラグインを無効にする場合があります。(JavaScript)特にハッキングされたり、悪意のあるWebサイトにアクセスしたりした場合、JavaScriptを再度アクティブにするには、次の手順に従います。
- ブラウザの右上にあるXNUMXつのドットボタンをクリックして、メインメニューを開きます。
- (設定)を選択します。
- 画面の右側で、[プライバシーとセキュリティ]を選択します。
- (サイト設定)を選択します。
- 下にスクロールして、JavaScriptオプションをタップします。
- トグルボタンを押します。
- Google Chromeを再起動して、ビデオのダウンロードを再試行してください。
4- Adobe Flashのアクティブ化:
Googleは、多くのセキュリティ問題が発生した後、Adobe Flashをブラウザから徐々に削除しましたが、一部のWebサイトではビデオが更新されていないため、ソフトウェアをアクティブにしてビデオを表示および無効にして、ブラウザを安全に保つことができます。
5-キャッシュをクリアします。
この手順では、動画を再生しないことに関連する多くの問題を解決できますが、その前に、次の手順でシークレットウィンドウを使用して動画を再生してみてください。
- 見たい動画のURLをコピーします。
- ブラウザの右上隅にあるXNUMXつのドットをクリックして、メインメニューを開きます。
- オプション(新しいシークレットウィンドウ)を選択します。
- ブラウザバーにURLを貼り付けて、ビデオが機能しているかどうかを確認します。
6- Google Chromeブラウザをリセットします:
他のすべてが失敗した場合は、Google Chromeを完全にリセットできます。これは、プログラムやプラグインが設定を変更した場合に必要になる可能性があり、簡単にアクセスできません。








