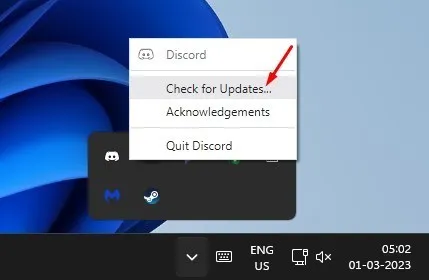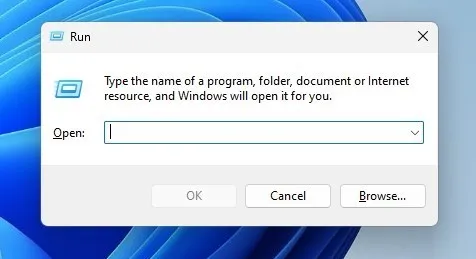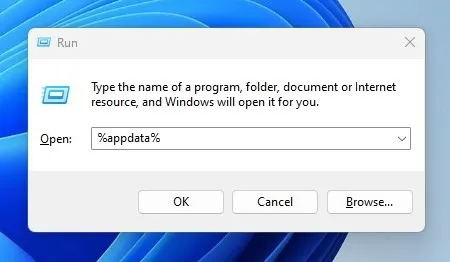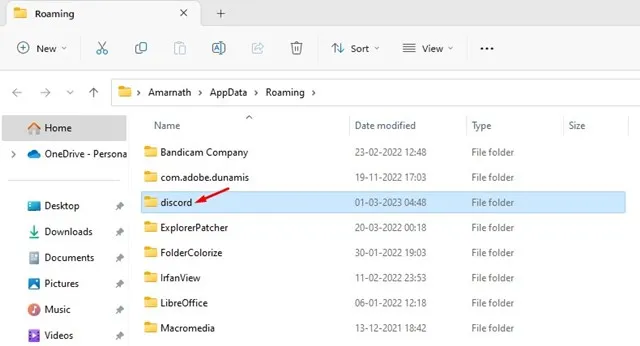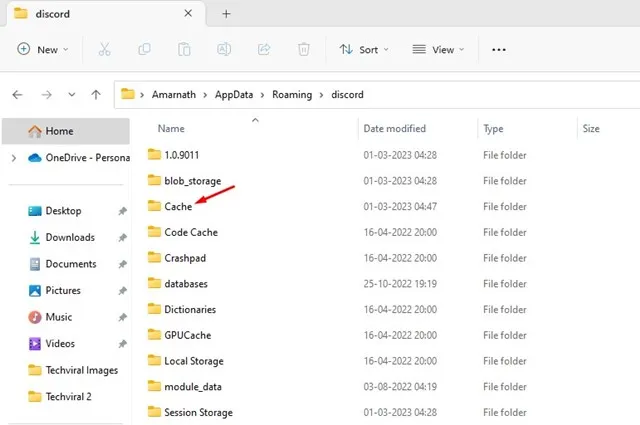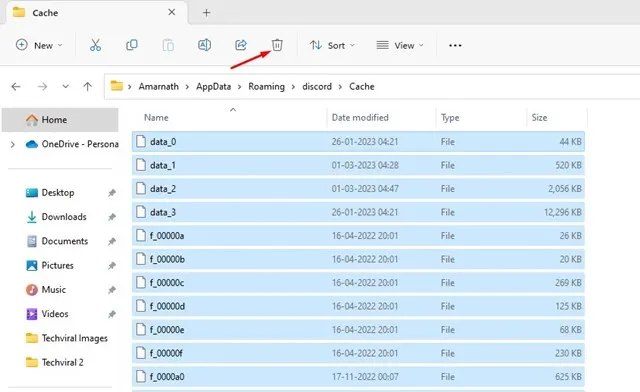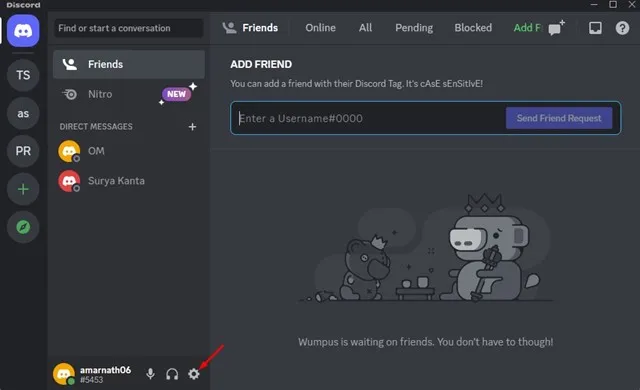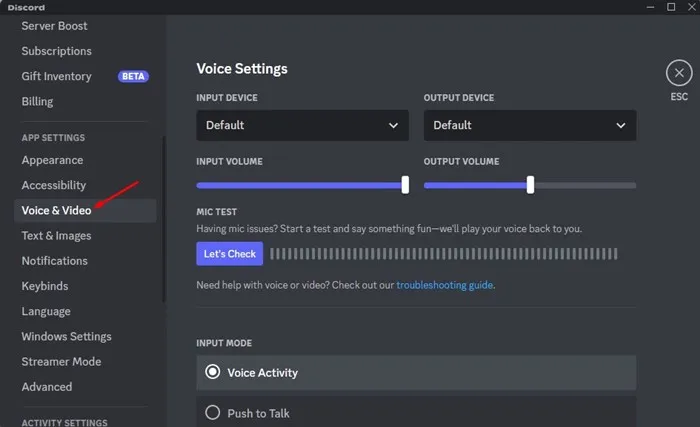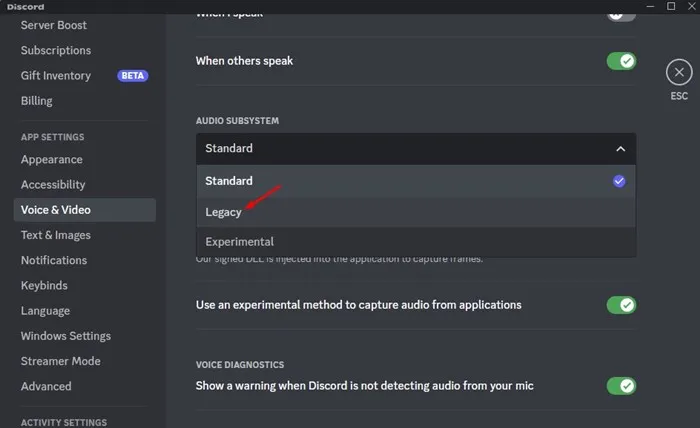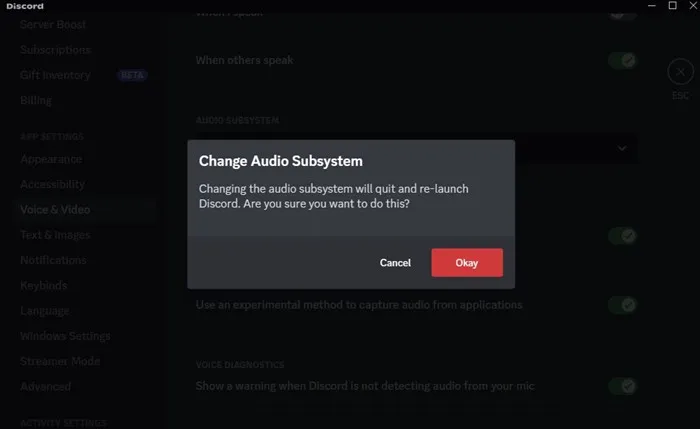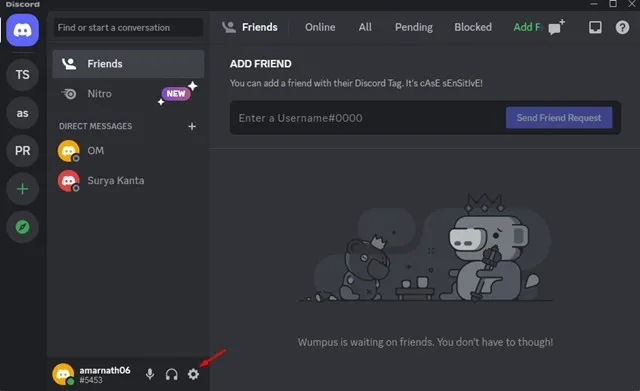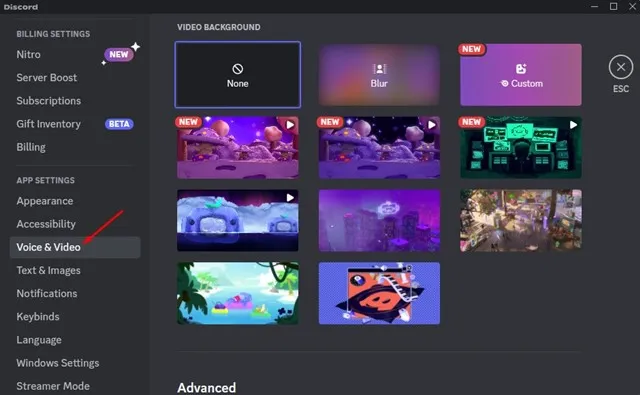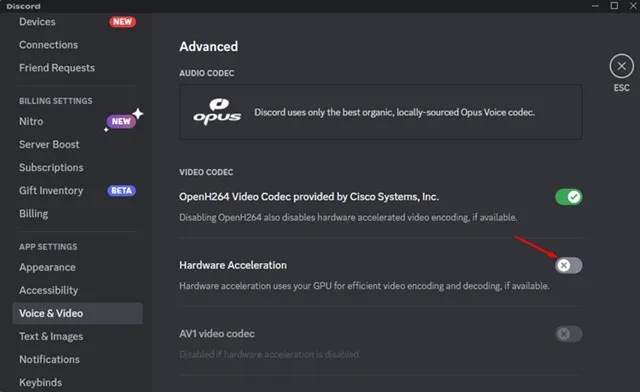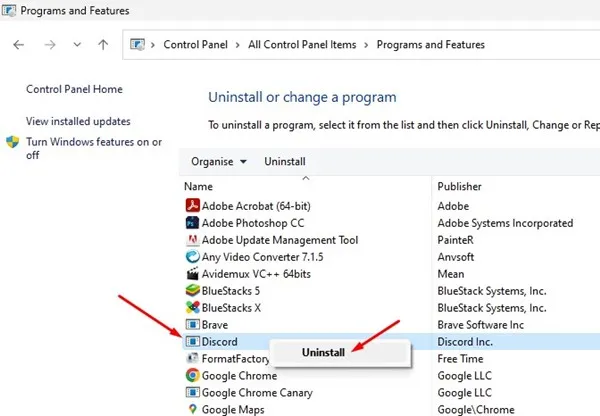Discord は、Skype や Slack に似たシンプルなチャット アプリですが、ビデオ ゲーム向けです。 ゲーマーがコミュニケーション、ゲームプレイの調整、ゲームプレイ中のナレーションを行うためのプラットフォームとして機能します。
現在、Discord は、ボイス チャット、ビデオ通話、テキスト メッセージなど、考えられるあらゆる種類のコミュニケーション オプションをサポートしています。 Discordは誰でも無料です。 開始するには、アクティブな Discord アカウントが必要です。
最近、「Discordが再起動し続ける」問題を解決する方法を尋ねるメッセージが何人かのユーザーから送信されたため、Discordについて話し合っています。 あなたがゲーマーであり、Discord を使用して友達と通信している場合、アプリ自体を再起動すると非常に混乱する可能性があります。
なぜそれが続くのですか? Discord 再起動中?
コンピューターで Discord デスクトップが再起動またはクラッシュする理由はいくつか考えられます。 ソフトウェアに関連している可能性がありますが、古いドライバー、破損した Discord インストール ファイル、非互換性の問題などがあります。
Discord デスクトップ アプリは再起動またはクラッシュの背後にある実際の理由を表示しないため、問題を解決するには一般的なトラブルシューティング方法を実行する必要があります。
不和を修正する6つの方法が再起動し続ける
PCでDiscordが再起動し続ける問題を修正するためにできることはたくさんあります. 以下では、永続化のための効果的なソリューションをいくつか紹介しました Discordが再起動しています 問題。 始めましょう。
1.コンピューターを再起動します
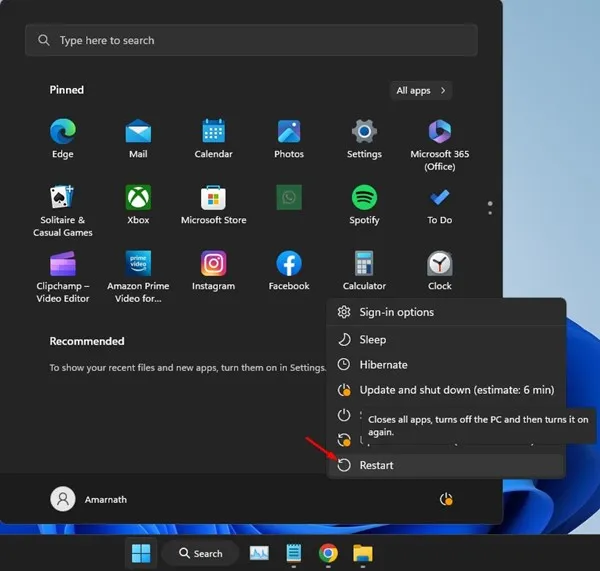
もし WindowsでDiscordアプリが再起動し続ける 次に、コンピューターを再起動する必要があります。 コンピューターを再起動すると、Discord の正常な動作を妨げている可能性のあるエラーが解消される可能性があります。
実行中のアプリケーションの機能を妨げているプロセスを見つけるのは難しいため、コンピューターの再起動は簡単に思え、作業は完了です。
多くのユーザーが主張 Discord フォーラムで Microsoft コンピューターを再起動することによってのみ、Discord が問題を再起動し続ける問題を修正します。 そのためには、スタートメニューをクリックして選択します 電源スイッチ . 電源オプションで、「 リブート 」 これにより、コンピューターが再起動します。
2. Discord アプリを更新する
アプリを更新することは、優れたセキュリティ プラクティスです。 新機能をご利用いただけます。 Discord は、頻繁に更新されるアプリの XNUMX つです。
アプリを使用していない場合 Discord 定期的に、Discord アプリが古くなり、互換性の問題が発生する可能性があります。
古い Discord アプリは自動的に再起動する可能性があり、特にチャット中の場合は非常に煩わしい場合があります。
そのため、Discord アプリを更新して、問題が解決したかどうかを確認できます。 Discord アプリを更新するには、システム トレイの Discord アイコンを右クリックし、「 アップデートを確認する 」 これにより、Discord デスクトップ アプリが自動的に更新されます。
3. Discordのキャッシュをクリアする
古い Discord キャッシュは、ネットワーク関連の問題を引き起こす可能性があります。 場合によっては、アプリが強制的に再起動されたり、Windows デバイスがクラッシュしたりすることがあります。
だから、もし Discordが再起動し続けました 理由もなく、消去しようとすることができます ストレージ 問題を解決するためのディスコードタイマー。 やり方はこちら。
1.。ボタンを押します Windowsキー+ R 開く [ファイル名を指定して実行]ダイアログボックス .
2. [実行] ダイアログ ボックスで、次のように入力します。 %appdata%を押して 入力します .
3.次に、Discordフォルダーを見つけます そしてそれをダブルクリックします .
4. Discord フォルダーで、キャッシュを見つけます。 メモリーフォルダーを開く キャッシング .
5.ボタンを押します CTRL + A すべてのファイルを選択します。 選択したら、 消去 これらすべてのファイル。
それでおしまい! アプリのキャッシュを削除した後 Discord Windows PC を再起動し、Discord アプリを再度起動します。 今回は、アプリは再起動またはクラッシュしません。
4. Discordでレガシーモードを有効にする
Discord Legacy Audio は、高品質のオーディオ出力をリアルタイムで提供するオーディオ サブシステムです。 ただし、サブシステムには最新のハードウェアが必要であり、コンピューターにない可能性があります。
オーディオの問題が発生するか、引き続き発生する可能性があります Discord Discord の最新の音声サブシステムによるリプレイの問題。 これは、Discord で Legacy Audio Subsystem に切り替えることで防ぐことができます。 これがあなたがする必要があることです。
1. Discordアプリを開いてタップ 設定ギアアイコン 一番下に。
2.次に、タブに切り替えます 「オーディオとビデオ」 Discordの設定で。
3. 右側で、ドロップダウン メニューをクリックします。 オーディオサブシステムの場合、「 古い
4. Change Audio Subsystem プロンプトで、「 OK "
それでおしまい! これは、Discord で Legacy Audio Subsystem に切り替える方法です。 必ずコンピュータを再起動してください。
5. Discordでハードウェアアクセラレーションを無効にします
ご存じない方のために説明すると、ハードウェア アクセラレーションは、アプリケーションが GPU を使用してビデオのエンコードとデコードを改善する機能です。
特にコンピューターに専用の GPU がない場合、ハードウェア アクセラレーションは多くのエラーを引き起こすことが知られています。 したがって、アプリのクラッシュの問題を解決するには、Discord でハードウェア アクセラレーションを無効にすることをお勧めします。
1. Discord アプリを開き、アイコンをタップします 設定ギア .
2. [設定] ページで、下にスクロールしてタップします。 オーディオとビデオ .
3. 右側で、下にスクロールしてオフにします ت<XNUMXxDXNUMX><XNUMXxBXNUMX><XNUMXxBXNUMX><XNUMXxDXNUMX><XNUMXxDXNUMX>ييل 特徴 " ハードウェアアクセラレーション "
それでおしまい! Discord アプリを再起動して、変更を適用します。 ハードウェア アクセラレーションが原因である場合、Discord アプリは再起動しません。
6. Discordを再インストールする
Discord の再起動の問題を解決する方法が何もない場合、最後に残っているオプションは次のとおりです。 Discordアプリを再インストールする .
再インストールすると、現在の Discord インストールがデバイスから削除され、新しいコピーがインストールされます。 これは、更新された Discord バージョンと最近のファイルがあることを意味します。
もし 不和がクラッシュする または、インストールファイルが破損しているために再起動すると、修正されます。 Discord を再インストールするには、コントロール パネルを開き、Discord を右クリックして [アンインストール] を選択します。
アンインストールしたら、次の場所に移動する必要があります。 الموقعالرسمي Discord の場合は、デスクトップ アプリをダウンロードしてインストールします。
これらは働き方です Discordが再起動し続ける問題を修正するには 問題はコンピュータにあります。 Windows で Discord が再起動し続ける、または Discord アプリがクラッシュする問題を解決するためにさらにサポートが必要な場合は、コメントでお知らせください。 また、記事が役に立った場合は、友達と共有してください。