Galaxy PhoneでのSamsungカメラの黒い画面の問題に対する9つの修正:
セルフィーを撮りたい、簡単なビデオを録画したい、または... 重要な文書をスキャンする Galaxy フォンのカメラ アプリは多くの目的を果たします。 しかし、Samsung のスマートフォンでカメラ アプリを開くと、黒い画面が表示されます。 幸いなことに、ほとんどの場合、ハードウェアではなくソフトウェアが原因です。 このガイドでは、問題をすぐに解決するのに役立つ便利なヒントをいくつか紹介します。
1.カメラアプリを強制終了して再度開く
カメラ アプリの再起動は、アプリの起動中に発生する可能性のある一時的な不具合を解決する効果的な方法です。 したがって、それはあなたが最初に試さなければならないことです.
長押し カメラアプリのアイコン を押して 情報アイコン 表示されるリストで。 アプリ情報ページで、オプションをタップします 強制的に止める 一番下に。
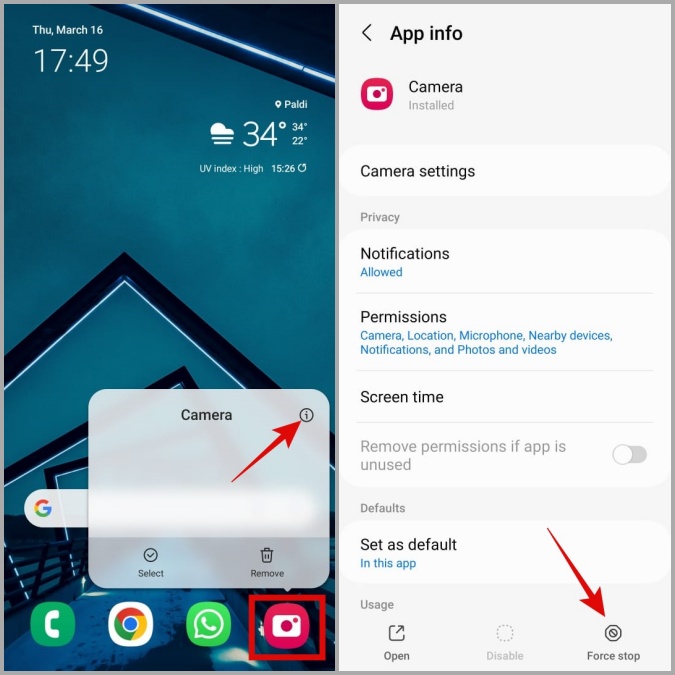
カメラ アプリを再度開いて、動作するかどうかを確認します。
2. カメラアプリの権限を確認する
以前にアクセスを拒否されたことがある場合 サムスンカメラアプリ デバイスのカメラ ハードウェアに接続すると、黒い画面が表示されるか、予期せずシャットダウンする場合があります。
スマートフォンのカメラ アプリの権限を確認するには、次の手順を使用します。
1. 長押し カメラアプリのアイコン をクリックします 情報アイコン .
2. انن<XNUMXxDXNUMX><XNUMXxDXNUMX><XNUMXxDXNUMX><XNUMXxXNUMX>لل<XNUMXxDXNUMX><XNUMXxDXNUMX><XNUMXxDXNUMX><XNUMXxAXNUMX> 権限 .
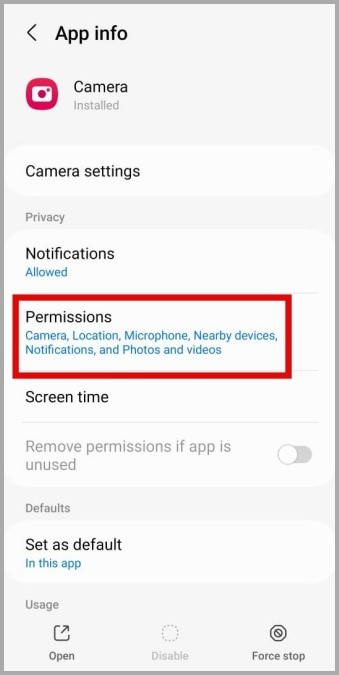
3. クリック カメラ 選択します アプリの使用中のみ許可 次の画面から。
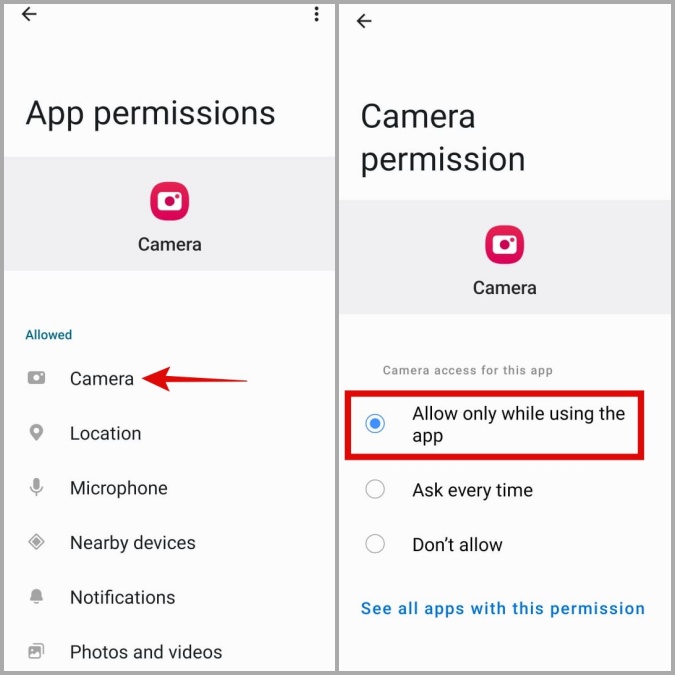
3. プライバシー設定からカメラへのアクセスを有効にします
もし お使いの Samsung スマートフォンは One UI 4.0 (Android 12) を実行していました 以上の場合、プライバシー メニューでアプリのカメラ アクセスを有効にすることを確認する必要があります。 そうでない場合、カメラ アプリは必要な権限を持っていても携帯電話のカメラにアクセスできません。
1. アプリを開く 設定 お使いの携帯電話に移動します セキュリティとプライバシー>プライバシー .
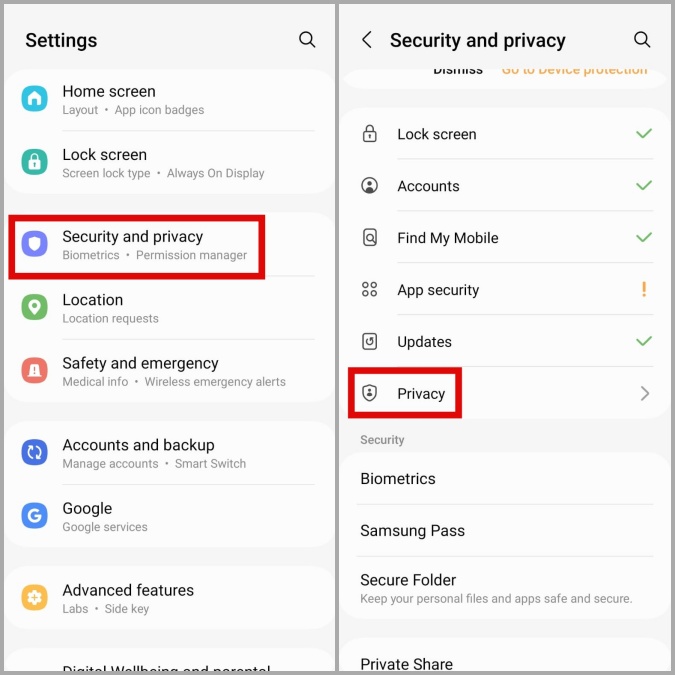
2. 以内に 制御とアラート の横にあるトグル スイッチを有効にします。 カメラアクセス .
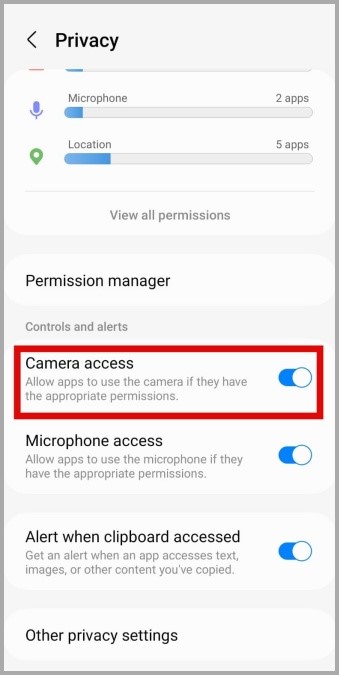
その後、カメラ アプリを再起動し、正常に動作するかどうかを確認します。
4.カメラアプリの実験的機能を無効にする
Samsung Camera アプリを使用すると、使用して楽しい多くの実験的機能にアクセスできます。 ただし、これらの機能は常に安定しているわけではないため、ここで説明するような問題が発生することがあります。 したがって、これらの機能は使用しない方がよいでしょう。
1. カメラアプリで、 歯車アイコン 設定メニューにアクセスするには、左上隅。
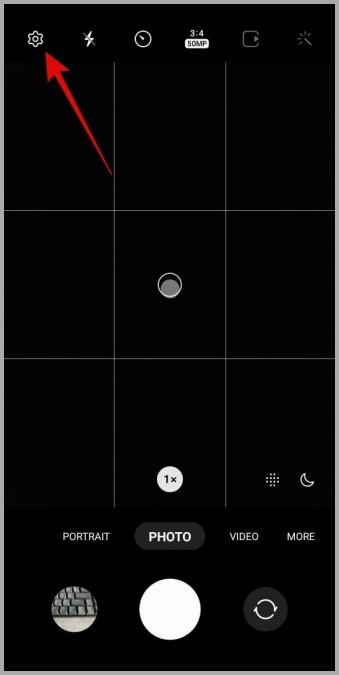
アプリからカメラ設定を開くことができない場合は、カメラ アプリのアプリ情報ページに移動し、 カメラ設定 .
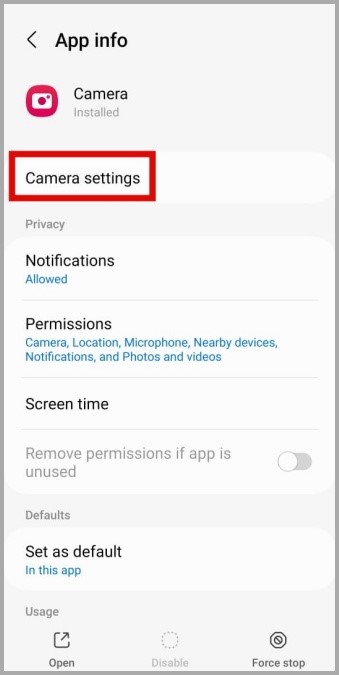
2. フラグが立てられた機能を見つけて無効にする ラボ .
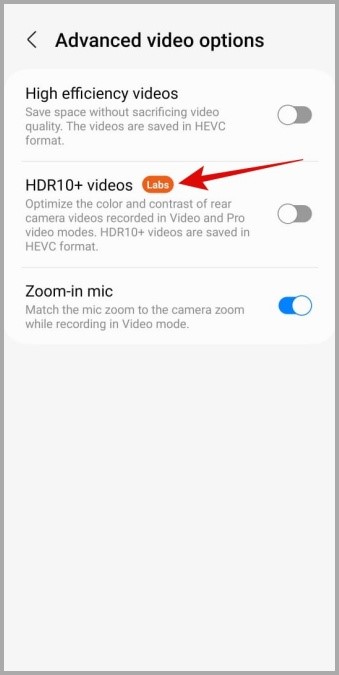
5.カメラアプリの設定をリセットする
実験的な機能を無効にしてもうまくいかない場合は、すべてのカメラ設定をリセットしてみて、それが役立つかどうかを確認してください。 したがって、次の手順に従います。
1. カメラアプリを開き、 歯車アイコン 左上隅。
2. 下にスクロールしてタップします "設定をリセット" 選択します 「リセット」 確認のため。
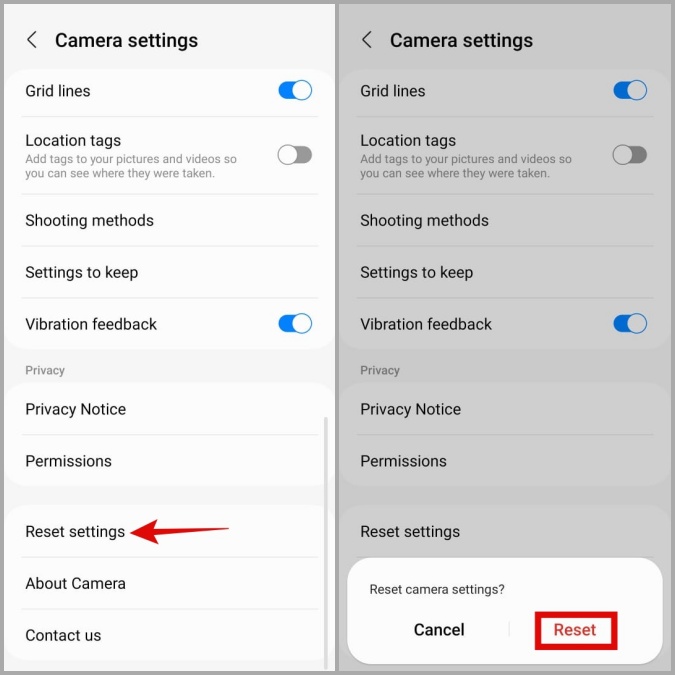
6.空のストレージスペース
存在は結果となりうる Samsung スマートフォンの空き容量が少ない これを含む多くの問題に。 スマートフォンのストレージ ステータスを確認するには、アプリを開いてください 設定 に行きます バッテリーとデバイスのケア > ストレージ .
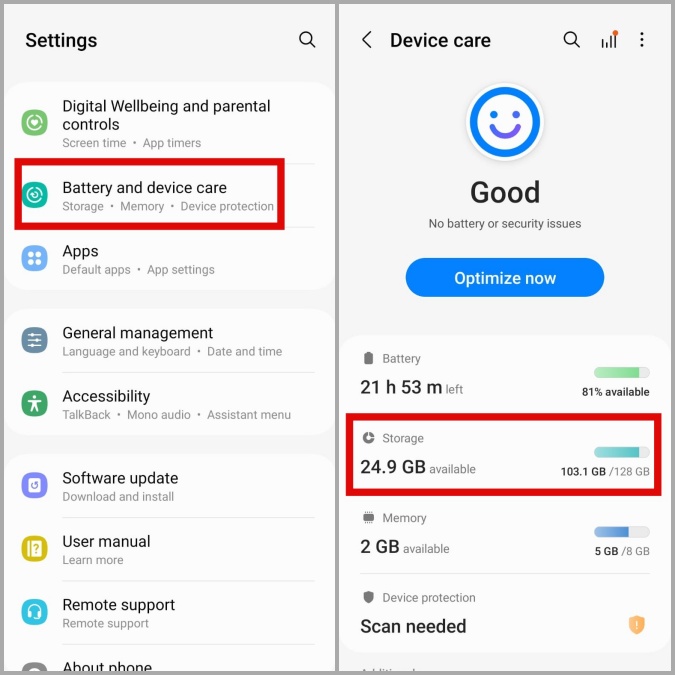
スマートフォンのストレージ容量が不足している場合は、未使用のアプリやゲームをアンインストールするか、大きなファイルをクラウド ストレージに移動して、容量を解放することを検討してください。
7.カメラアプリのキャッシュをクリアする
この問題を解決するためにできるもう XNUMX つの方法は、カメラ アプリのキャッシュ データを消去することです。 これにより、アプリのパフォーマンスを妨げている可能性のある一時ファイルが消去されます。
1. 長押し カメラアプリのアイコン をクリックします 情報アイコン .
2. に行く ストレージ オプションを押します キャッシュの消去 .
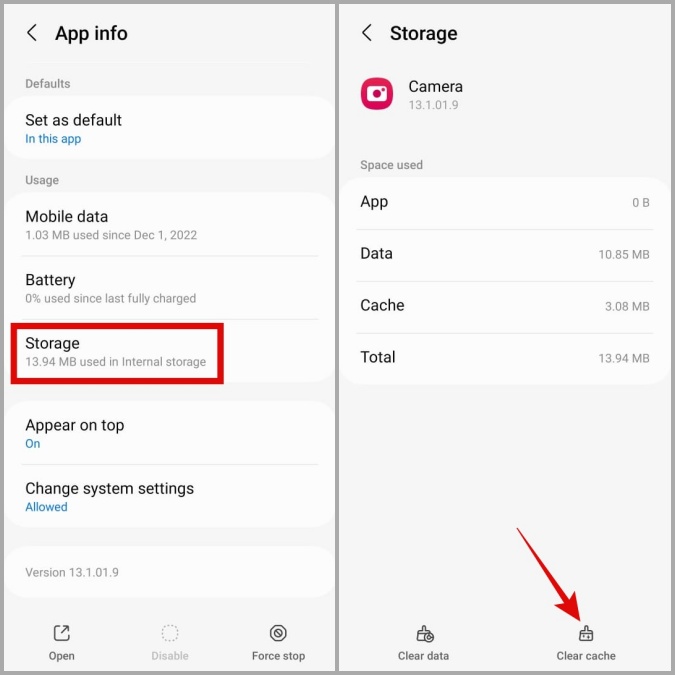
8.セーフモードを試す
Samsung スマートフォンをセーフ モードで起動すると、デフォルトのアプリとサービスのみが実行されます。 これは、Samsung カメラ アプリのブラック スクリーンの問題が、携帯電話の悪意のあるサード パーティ アプリによって引き起こされているかどうかを判断するのに役立ちます。
1. 押したまま スタートボタン 電源メニューが表示されるまで。
2. アイコンを長押しします シャットダウン 次に、をクリックします 緑のチェックマーク セーフモードで起動します。
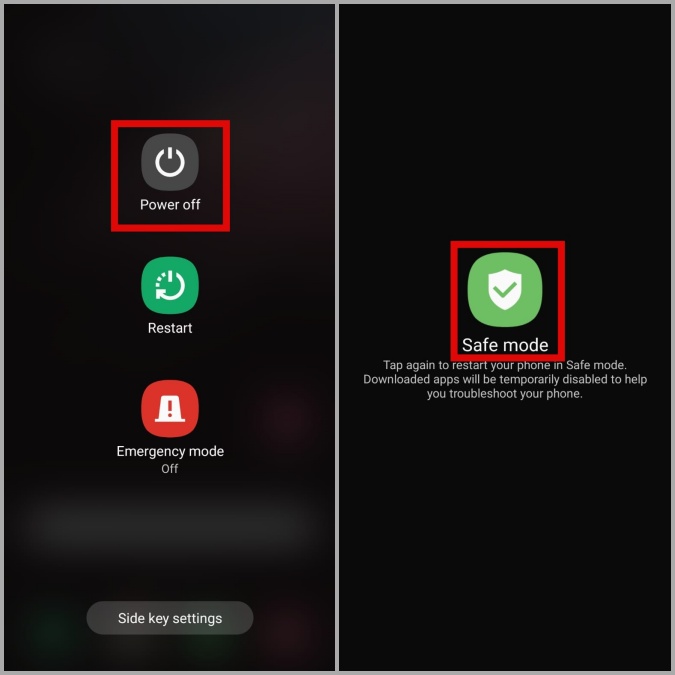
スマートフォンがセーフ モードで起動したら、もう一度カメラ アプリを使用してみてください。 正常に動作する場合は、サードパーティのアプリが原因です. 最近インストールしたアプリが原因である可能性が最も高いです。 問題が解決するまで、疑わしいアプリを XNUMX つずつアンインストールできます。
9. 別のカメラアプリを試す
Samsung カメラ アプリでセーフ モードでも黒い画面が表示される場合は、別のカメラ アプリを使用して、カメラのハードウェアに問題があるかどうかを確認してください。
任意のダウンロード サードパーティのカメラ アプリ Playストアからダウンロードして、正常に動作するかどうかを確認してください。 そうでない場合、問題はハードウェアに関連している可能性があります。 この場合、最善の選択肢は、認定された Samsung サービス センターにアクセスして、電話をチェックすることです。
幸せをつかむ
カメラ アプリが黒い画面を表示し続けると、Samsung デバイスの高品質カメラ ハードウェアは役に立たなくなります。 上記のトラブルシューティングのヒントにより、Samsung サービス センターに行く手間が省け、カメラ アプリが通常どおり機能していることを願っています。









