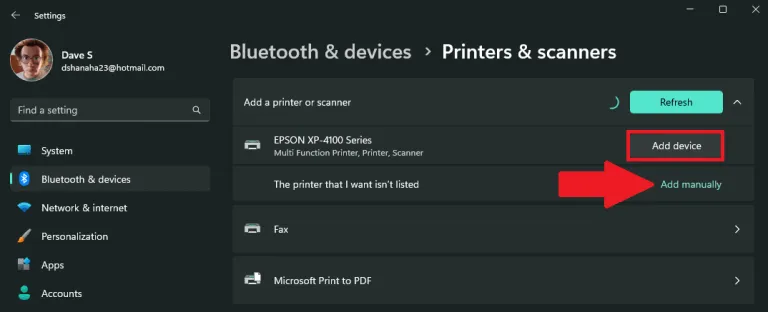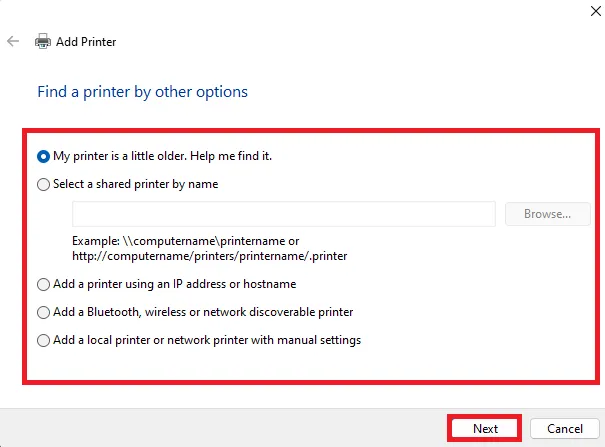WIFI または Bluetooth 経由でコンピューターに接続できるプリンターを使用している場合、Windows 11 はプリンターを簡単に見つけて、あまり考えなくてもコンピューターに追加できます。 次の手順に従って、Windows 11 PC にプリンターを追加します。
- 設定を開く ( Windowsキー+ キーボードショートカット i)
- انن<XNUMXxDXNUMX><XNUMXxDXNUMX><XNUMXxDXNUMX><XNUMXxXNUMX>لل<XNUMXxDXNUMX><XNUMXxDXNUMX><XNUMXxDXNUMX><XNUMXxAXNUMX> Bluetooth とデバイス > プリンターとスキャナー
- クリック デバイスを追加 プリンタを自動的に追加します。
- お使いのデバイスがリストにない場合、または古いプリンター モデルを使用している場合は、プリンターを手動で追加する必要があります。 クリック 手動で追加 そして、指示に従ってください。
君が望む時に Windows11にプリンターを追加する 、通常はすぐに印刷を開始できます。 プリンターの電源が入っていて、ローカル ネットワークまたは Bluetooth 接続に接続されている場合、Windows 11 は簡単にプリンターを見つけることができます。
Windows 11をサポート ほとんどのプリンタに対応しているため、特別な印刷ソフトウェアをインストールする必要はありません。 追加のプリンター ドライバーおよびその他のサポートは、Windows Update の一部として利用できる場合があります。
プリンターを追加する
WIFI または Bluetooth 経由でコンピューターに接続できるプリンターを使用している場合、Windows 11 はプリンターを簡単に見つけて、あまり考えなくてもコンピューターに追加できます。 次の手順に従って、Windows 11 PC にプリンターを自動的に追加します。
1. 設定 ( Windowsキー+ キーボードショートカット i)
2.に移動します Bluetooth とデバイス > プリンターとスキャナー
3.をクリックします デバイスを追加 プリンターまたはスキャナーを追加するには。
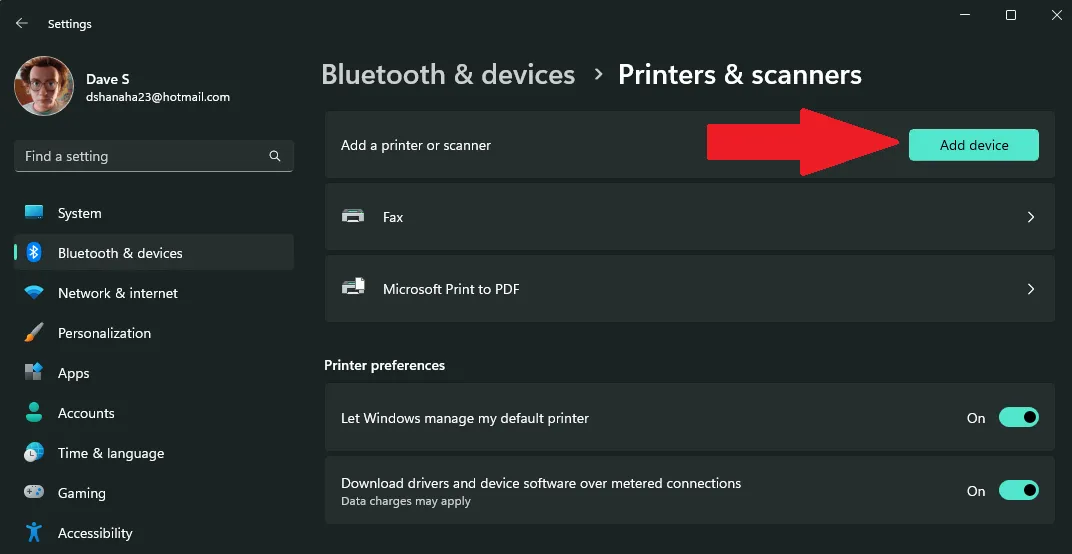
4A。 クリック デバイスを追加 追加するプリンターまたはスキャナーの横にあるWindows 11 は、コンピューターに必要なプリンターとドライバーを自動的に検出してインストールします。
4 b. リストにプリンターが表示されませんか? クリック 手動で追加 の隣に 欲しいプリンターが一覧にない . プリンターを手動で追加するために使用できるオプションについては、下の画像を参照してください。 クリック "次の" Windows 11 でプリンターの検索を続行するには。
5. Windows 11 でプリンターを自動的に追加することを選択した場合は、Windows が必要なプリンター ドライバーをインストールし、プリンターの使用を開始できるようになるまで待つだけです。
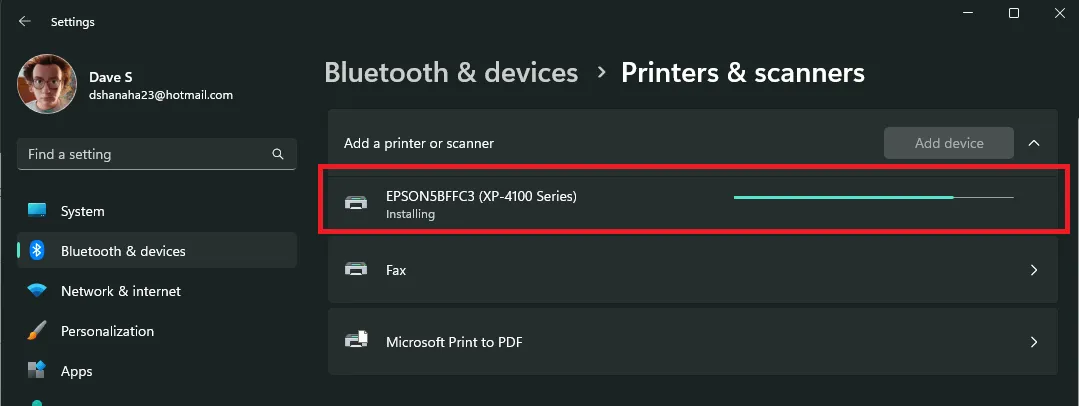
プリンターのインストールが完了すると、新しいプリンターがリストに表示されます プリンターとスキャナー これを使用して Windows 11 で印刷できるようになりました。明らかに、Windows 10 以降、プリンターの追加はあまり変わっていません。
プリンターに問題はありませんか? Microsoft のサポートを受ける プリンターの接続およびその他の印刷の問題を解決するには .