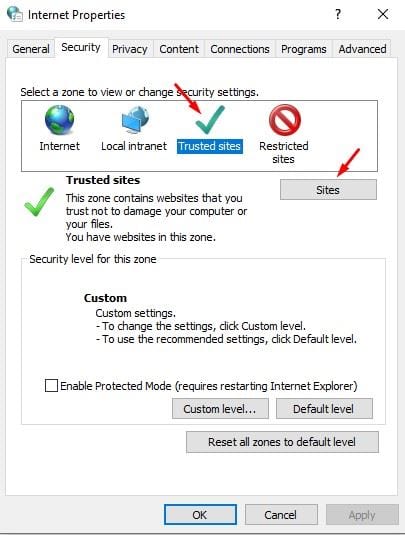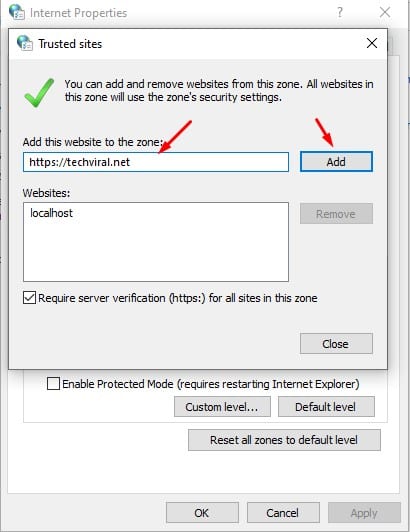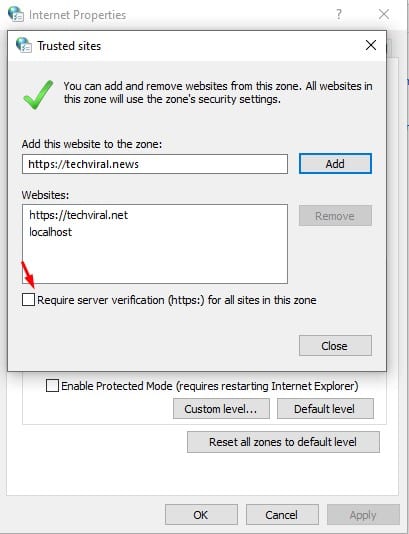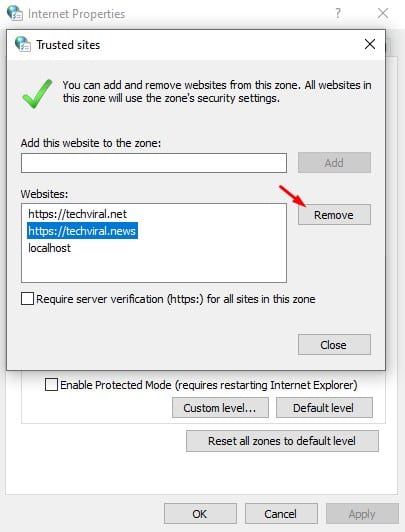Webを閲覧しているときに、「接続は非公開ではありません」などのエラーメッセージが表示される場合があります。 実際、エラーメッセージを表示していたのはWebサイトではありませんでした。 潜在的なセキュリティリスクについて教えてくれたのは、セキュリティツールまたはWebブラウザでした。
Google Chrome Webブラウザーを使用している場合、Webブラウザーが悪意のあるWebサイトからのダウンロードもブロックすることをご存知かもしれません。 同じことがMicrosoftEdgeブラウザにも当てはまります。
重要なのは、最新のWebブラウザーは、安全でないと思われることに基づいてWebサイトをブロックするということです。 これは、ブロックしたすべてのWebサイトにアクセスしたりダウンロードしたりするのが安全ではないという意味ではありません。 アクセスしようとしているWebサイトは安全であるが、Webブラウザーによって強制的にブロックされていると思われる場合は、Windows10で信頼できるサイトを設定する必要があります。
また読む: Windows10でデスクトップショートカットを使用して複数のWebサイトを開く方法
Windows10PCで信頼できるWebサイトを追加する手順
Windows10で信頼できるWebサイトを作成するのは非常に簡単です。 コントロールパネルに移動して、そこでいくつかの変更を加えます。 以下に、信頼できるサイトをWindows10PCに追加するためのステップバイステップガイドを共有しました。チェックしてみましょう。
ステップ1。 まず第一に、探します "操作盤" Windowsサーチで。 メニューからコントロールパネルを開きます。
ステップ2。 コントロールパネルで、をクリックします 「ネットワークとインターネット」
XNUMX番目のステップ。 [ネットワークとインターネット]で、[ "インターネット設定"
XNUMX番目のステップ。 次のポップアップで、タブをクリックします "安全性" .
ステップ5。 [信頼済みサイト]で、ボタンをクリックします 「サイト」 .
ステップ6。 次に、安全にアクセスできると思われるWebサイトの完全なURLを入力して、ボタンをクリックする必要があります。 "添加" .
ステップ7。 オプションの下部にあるチェックボックスを必ずオフにしてください 「このエリアのすべてのサイトでサーバーの検証が必要です」 .
XNUMX番目のステップ。 完了したら、ボタンをクリックします "選ぶ" その後、 "わかった"。
ステップ9。 信頼できるWebサイトを削除するには、Webサイトを選択してボタンをクリックします "除去" .
これは! 私は終えた。 これは、Windows10PCパネルに信頼済みサイトを追加する方法です。
したがって、この記事は、信頼できるサイトをWindows10のコントロールパネルに追加する方法についてです。この記事がお役に立てば幸いです。 お友達にもシェアしてください。 これについて疑問がある場合は、下のコメントボックスでお知らせください。
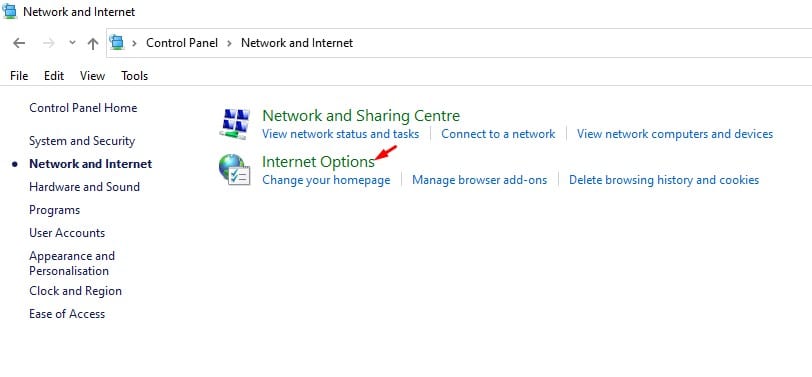
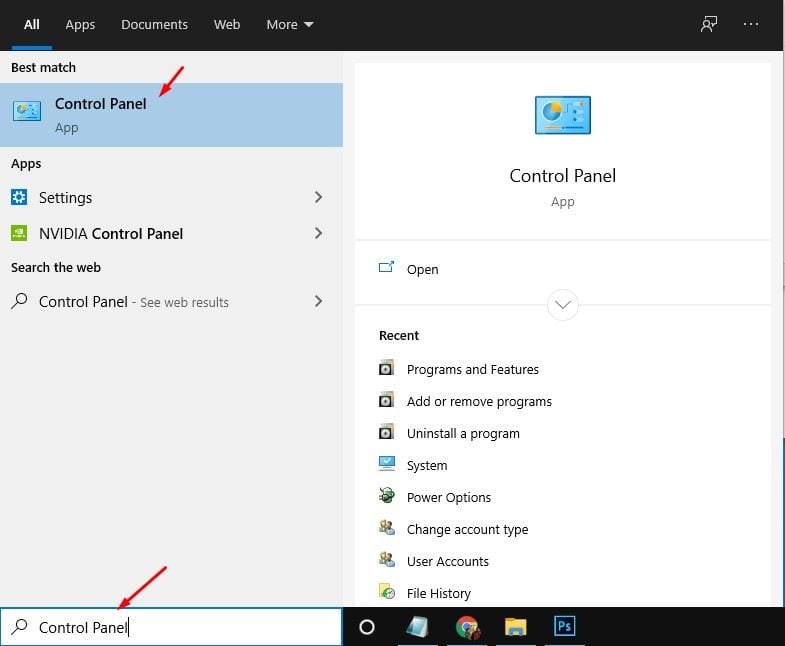
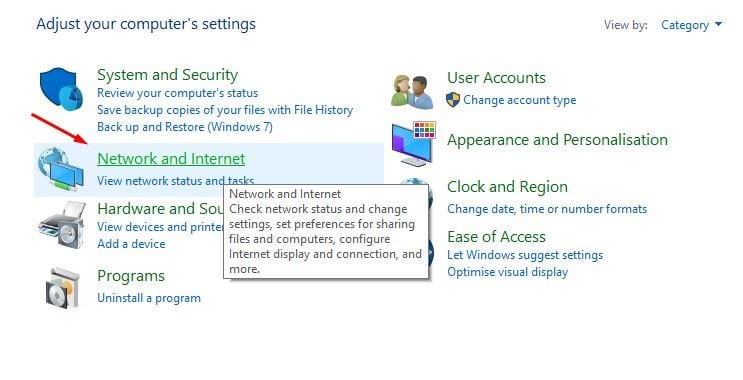
![[セキュリティ]タブをクリックします](https://www.mekan0.com/wp-content/uploads/2022/01/Trusted-sites-4.jpg)