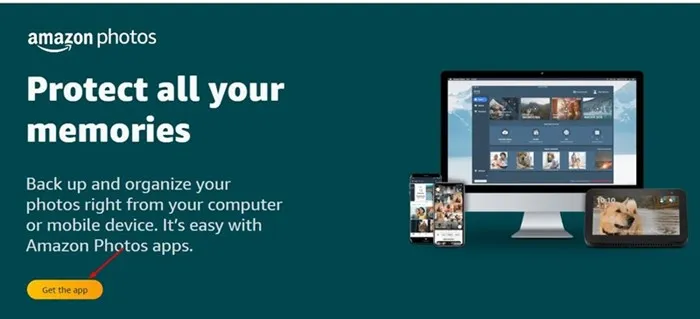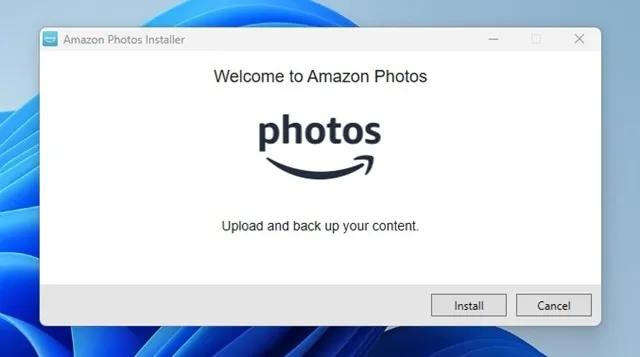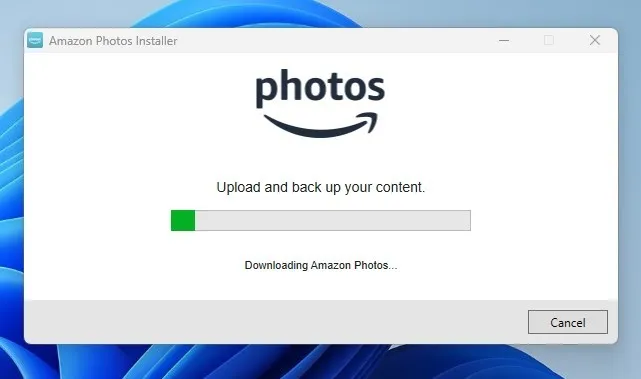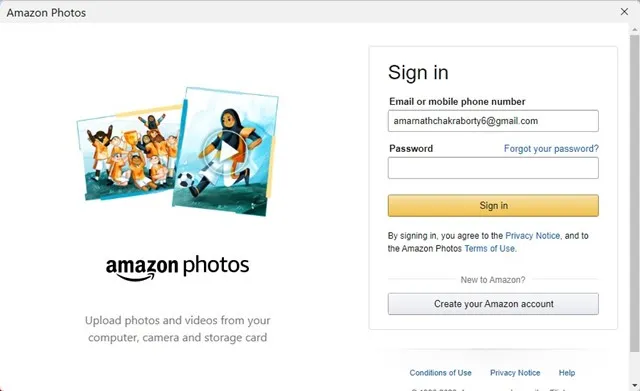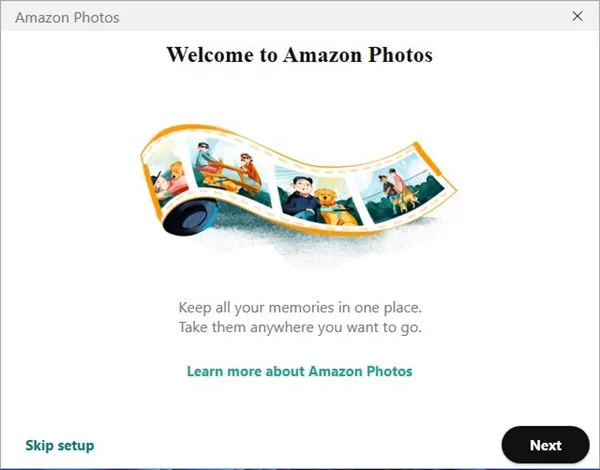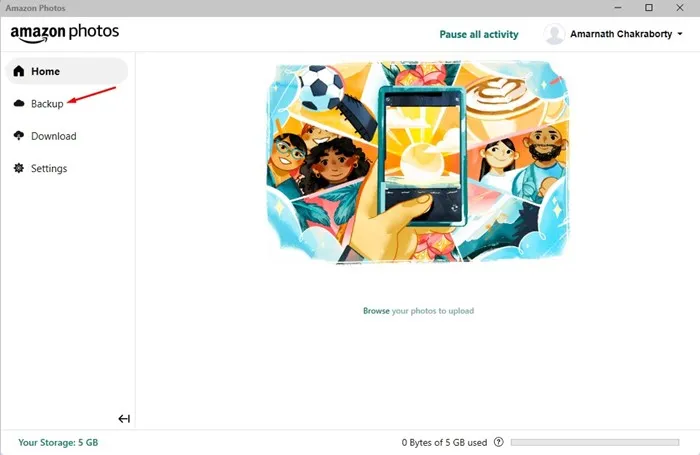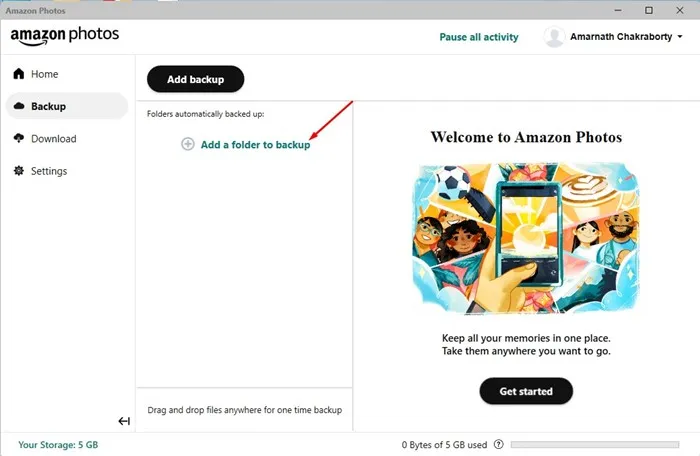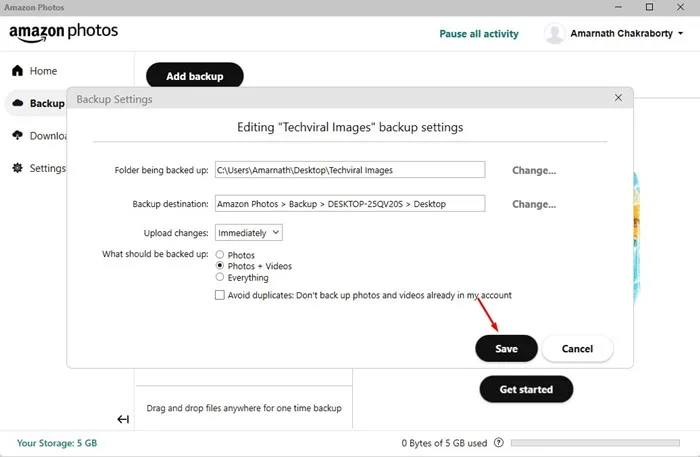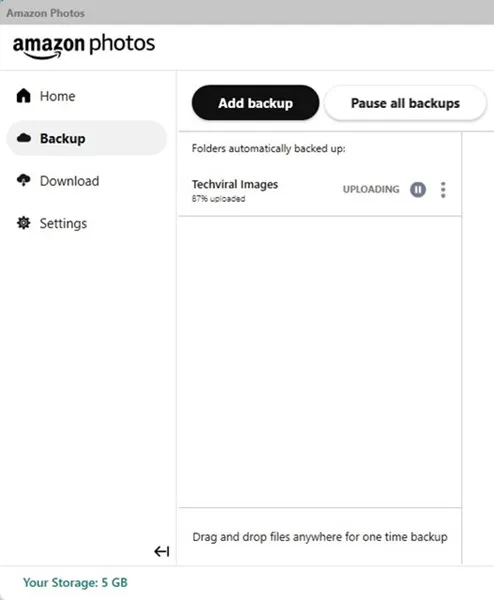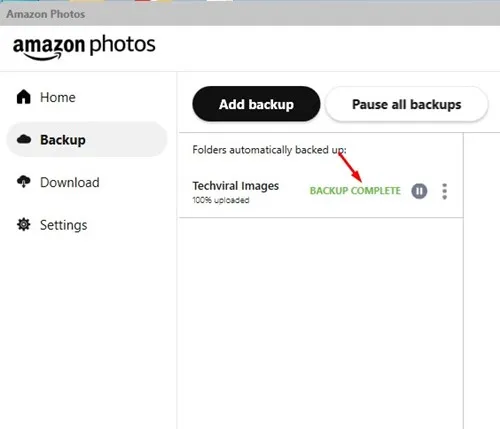ここ数年で状況は劇的に変化しました。 数年前に HDD/SSD をアップグレードして、より多くのメディア ファイルを保存できるようにしました。 最近では、クラウドの写真ストレージ サービスがあるため、ストレージ システムをアップグレードする人はめったにいません。
ご存じないかもしれませんが、フォト クラウド ストレージ サービスを使用すると、どのデバイスからでも写真をバックアップ、保存、共有、アクセスできます。 クラウド写真ストレージ サービスの最も良い例の XNUMX つは、Android スマートフォンに組み込まれている Google フォトです。
Google フォトは、市場に出回っている無料の写真ストレージ サービスの XNUMX つです。 Dropbox、Amazon Photosなどの多くの競合他社があります.
この記事では、Amazon イメージと、それらをコンピューターにインストールする方法について説明します。 Amazon Photos クラウド サービスのすべてを調べてみましょう。
アマゾンフォトとは?

アマゾンフォトは 画像保管サービス Amazonプライム会員限定です。 ただし、貴重な写真やビデオを保存するための限られたクラウド ストレージを提供する無料プランもあります。
Amazon Photos は、Google Photos や同様のサービスほど人気がありません。 アマゾンはそれを正しく売り込んでいないからです。 写真ストレージ サービスを開始するには、より多くの露出が必要です。
機能について言えば、Amazon Photosは、コンピューター、電話、またはインターネットに接続されたその他のサポートされているデバイスから写真とビデオを保存できます.
写真やビデオをフォト ストレージ サービスにアップロードすると、どのデバイスからでもアクセスできます。 互換性のあるデバイスで Amazon Photos にサインインし、思い出を復元する必要があります。
Amazon フォト デスクトップ アプリをダウンロードする
Amazon アカウントをお持ちの場合、または Prime サブスクライバーである場合は、デスクトップに Amazon Photos アプリをダウンロードしてインストールできます。
Amazon Photos Desktop を使用すると、コンピューターまたはモバイル デバイスから写真をバックアップして整理できます。
このアプリはすべてのユーザーが無料で利用できますが、プライム メンバーにはストレージ容量の増加などの追加の特典があります。 デスクトップにAmazon Photosをダウンロードする方法は次のとおりです。
1. まず、お気に入りの Web ブラウザーを開いて、 ウェブページ これは素晴らしいです 。 その後、ボタンをクリックしてください アプリを取得する "
2. これにより、Amazon Photos インストーラーがダウンロードされます。 インストーラーを実行し、ボタンをクリックします インストール .
3. Amazon Photos Desktop アプリがダウンロードされ、コンピューターにインストールされるまで待つ必要があります。
4. インストールすると、アプリが自動的に起動し、プロンプトが表示されます تسجيلالدخول . Amazon アカウントの資格情報を入力し、[サインイン] ボタンをクリックします。
5. ウェルカム画面が表示されます。 セットアップを続行するか、S ボタンをクリックします。 キップセットアップ .
6. 最後に、インストール後、次のように表示されます。 Amazon Photosアプリのメインインターフェース デスクトップ。
それでおしまい! これは、Amazon Photos デスクトップ アプリをコンピューターにダウンロードする方法です。
Amazon Photos デスクトップバックアップの設定方法
無料の Amazon アカウントを使用している場合は、5 GB の写真とビデオのストレージを利用できます。 大切な写真をクラウドに保存し、後で Amazon Photos にログインすることで、どのデバイスからでもアクセスできます。
写真を Amazon Photos デスクトップにバックアップするには、以下で共有するいくつかの簡単な手順に従います。
1.デスクトップでAmazon Photosアプリを開き、「 バックアップ "
2. [バックアップ] 画面で、自動的にバックアップされるフォルダーを追加するよう求められます。 ボタンをクリックします バックアップ フォルダを追加する をクリックし、[フォルダー] を選択します。
3. 次に、バックアップ設定で、バックアップ先、アップロードする変更、およびファイルの種類を選択します。 写真のみをバックアップする場合は、[写真] を選択します。 バックアップを選択することもできます 写真 + ビデオ "また" すべて "
4. 変更後、 ボタンをクリックします。 保存する .
5. Amazon Photos デスクトップ アプリがフォルダーをクラウド ストレージにアップロードするのを待ちます。
6.成功メッセージが表示されます。 バックアップが完了しました ロードしたら。
それでおしまい! これが、Amazon Photos Desktop アプリをセットアップして使用する方法です。 指定したフォルダに保存されている写真や動画が自動的に Amazon Photos にアップロードされます。
Amazon Photosにアップロードされた写真にアクセスするには?
アップロードした写真やビデオに簡単にアクセスできます。 サポートされているデバイスで Amazon Photos アプリを使用するだけで、メディア ファイルにアクセスできます。
Amazon Photos アプリは、iPhone、Android、デスクトップ、FireTV、およびその他のデバイスで利用できます。 すべての写真とビデオを表示するには、アプリをインストールするか、Amazon Photos の Web バージョンにアクセスする必要があります。
Amazon Photos に保存されているメディア ファイルをデバイスにダウンロードすることもできます。 Amazon Photos アプリを開き、メディア ファイルを選択して、[ダウンロード] を選択します。
誰でも私の Amazon Photos アカウントを見ることができますか?
Amazon Photosアカウントに保存されているメディアファイルのみを表示できます . ただし、意図的に他の誰かにあなたの Amazon アカウントへのアクセスを許可すると、その人はあなたの Amazon フォトにアップロードされたすべてのメディア ファイルを見ることができます。
セキュリティとプライバシーのベスト プラクティスとして、Amazon アカウントを誰とも共有しないでください。 ただし、Amazon Photos では、テキスト メッセージ、メール、またはソーシャル ネットワーキング プラットフォームで直接、写真やビデオを共有できます。
プライムをキャンセルすると写真は失われますか?
いいえ、Amazon プライムのサブスクリプションをキャンセルしても、アップロードされたすべての写真が削除されるわけではありません。 プライム アカウントをキャンセルすると、アカウントは無料版に戻り、5 GB のストレージ容量が利用できます。
Amazon アカウントに 5 GB を超える写真やビデオが保存されている場合でも、それらにアクセスして表示することはできますが、 もっと読み込む .
それはそれがいかに簡単かです デスクトップ用のAmazon Photosをダウンロード . また、PC で Amazon Photos をセットアップして使用する手順も共有しました。 これについてさらにサポートが必要な場合は、コメントでお知らせください。 また、記事が役に立った場合は、必ず友達と共有してください。