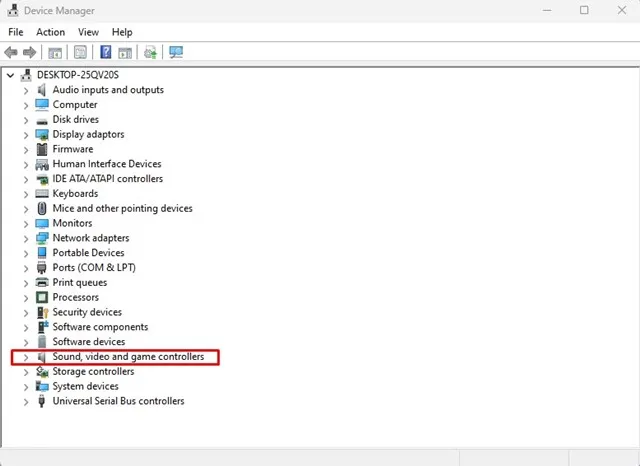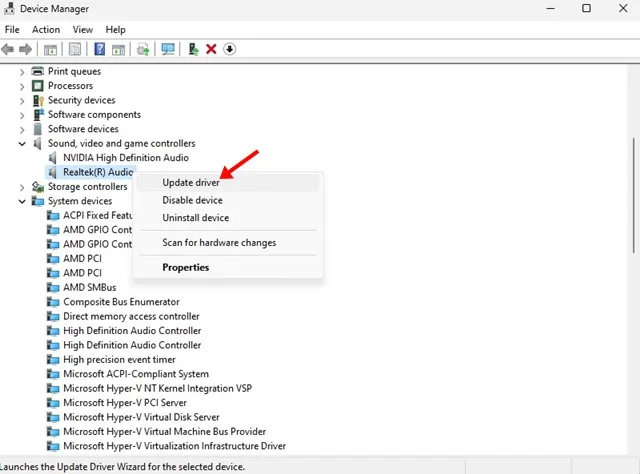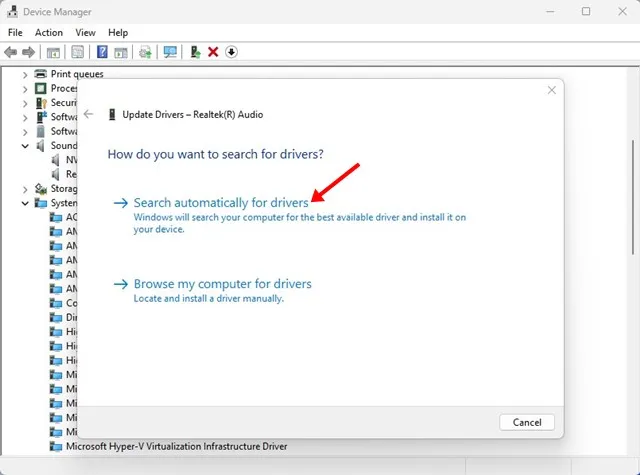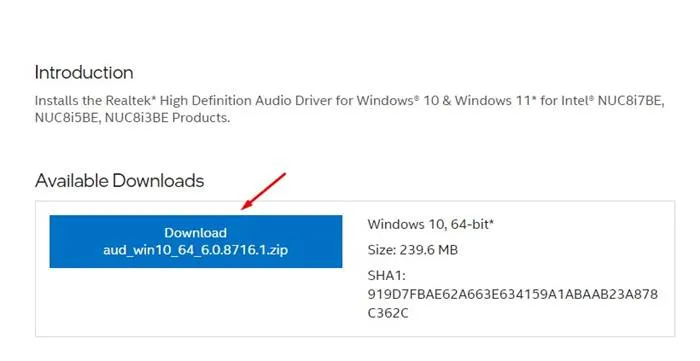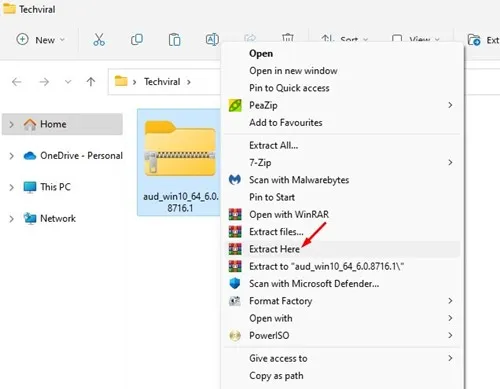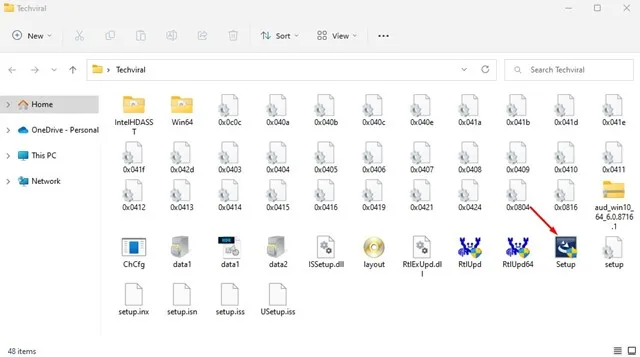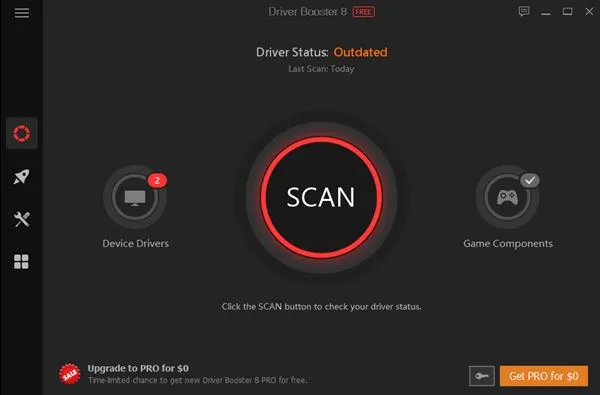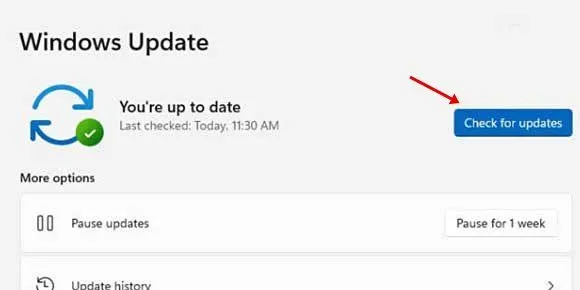ビデオ編集者、オーディオ クリエーター、またはゲーマーでさえ、オーディオ イコライザー ソフトウェアの重要性を知っているかもしれません。 Windows には、多くのイコライザーまたはサウンド ソフトウェアがあり、オーディオ愛好家には必須です。
ただし、問題は、すべてのサウンド カードで動作する Windows 用のユニバーサル イコライザーがないことです。 最適なイコライザーを選択する必要がある場合は、Realtek Audio Console を選択します。
Realtek オーディオ コンソールは、市場に出回っているほとんどの PC/ラップトップ サウンド カードと互換性があります。 これは、出力オーディオ品質を大幅に向上させることができる一種のユニバーサル オーディオ ドライバーです。 Realtek Audio Console の詳細を理解しましょう。
Realtek オーディオ コントローラーとは?
Realtek Audio Console は基本的に、PC またはラップトップで強化されたサウンドを提供するソフトウェア パッケージです。 ソフトウェア パッケージには、デバイスのオーディオ出力を強化することになっている一連の Realtek オーディオ ドライバーが含まれています。
完全なオーディオ パッケージであるため、接続されたオーディオ デバイスのオーディオ出力を調整するために使用できます。 サウンド設定を変更したり、さまざまなサウンド効果を適用したりできます。
それだけですが、Realtek オーディオ モジュールを使用すると、接続されている各オーディオ デバイスの音量を個別に調整することもできます。 したがって、あなたがオーディオファンなら、Realtek Audio Console をダウンロードするべきではありません。
Windows用Realtek Audio Consoleをダウンロード
Windows に Realtek オーディオ コントローラーをダウンロードするには、いくつかの方法があります。 ただし、ほとんどのオーディオ デバイスは Realtek オーディオ ハードウェアを使用しています。 そのため、Realtek オーディオ ドライバーが既にコンピューターにインストールされている可能性があります。
Realtek オーディオ ドライバーがデバイスにインストールされている場合、Realtek オーディオ コントローラーをダウンロードしても意味がありません。 Realtek Sound Manager を使用してサウンド効果を変更できます。 Realtek Audio Console または Realtek Audio Manager にアクセスできない場合は、次の手順に従ってください。
1. Realtek オーディオ コントローラーのドライバーを更新する
Realtek オーディオ ドライバーを更新すると、オーディオの問題が解決する場合があります。 したがって、Realtek Audio Console を開くことができない場合は、最初に Realtek ドライバーを更新する必要があります。 これがあなたがする必要があることです。
1. Windows Search をクリックして入力します デバイスマネージャ . 次に、リストからデバイス マネージャー アプリを開きます。
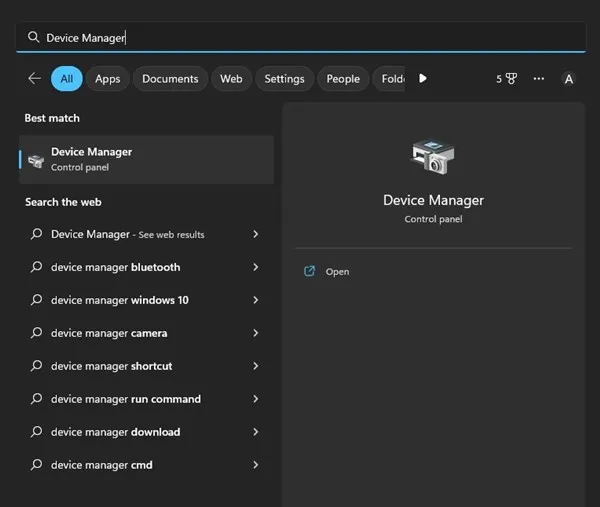
2. デバイス マネージャーが開いたら、[デバイス] を展開します。 サウンド、ビデオ、ゲーム コントロール "
3. 次に、Realtek オーディオ ドライバーを右クリックし、「 ドライバーの更新 "
4. どのようにドライバーを検索しますか? プロンプト、選択 ドライバーを自動的に検索 "
それでおしまい! 画面上の指示に従って、最新の Realtek オーディオ コントローラー ドライバーを Windows オペレーティング システムにインストールするだけです。
2. 最新の Realtek オーディオ コントローラー ドライバーを手動でダウンロードします。
上記の方法で Realtek オーディオ コントローラー ドライバーを更新できない場合は、手動でダウンロードしてインストールする必要があります。 やり方はこちら。
1. お気に入りの Web ブラウザーを開いて、 ウェブページ これは 。
2. [利用可能なダウンロード] の下で、ボタンをクリックします。 ダウンロード .
3.ダウンロードしたら、 ZIPファイルを抽出します お使いのコンピュータで。
4. 次に、セットアップ ファイルを実行します。 Realtek ハイ デフィニション サウンド。
5. 画面の指示に従って、インストール プロセスを完了します。
それでおしまい! インストール後、Realtek Audio Console を使用できます。
3.サードパーティのツールを使用してドライバーを更新する
Realtek オーディオ コントローラーを更新するもう XNUMX つの優れた方法は、 サードパーティのドライバー更新ツール . デバイス ドライバーをすぐに更新できると主張する Windows 用のドライバー更新ツールが何百もあります。
ほとんどのサード パーティ製ドライバー アップデーターは無料でダウンロードできますが、ブラウザー内のツールバーまたは追加のアプリケーションをインストールしようとします。 したがって、インストール中は、バンドルされているアプリを必ず除外してください。
Windows 用のドライバー更新ツールを使用して、Realtek Audio ドライバーを更新できます。 最新の Realtek ドライバーを使用すると、Realtek HD Audio Manager または Realtek Audio Console にアクセスできます。
4. Windows オペレーティング システムを更新する
簡単な解決策が必要で、最新の Realtek オーディオ コントローラーをコンピューターにインストールしたい場合は、Windows オペレーティング システムを更新する必要があります。
多くの人は知らないでしょうが、Windows はシステムの更新中に必要なすべてのドライバーを自動的にインストールします。 そのため、お使いのデバイスに古いバージョンの Realtek オーディオ コントローラーがインストールされている場合、自動的に最新バージョンがインストールされます。
Realtek Audio Console がデバイスにインストールされていない場合は、自動的にダウンロードおよびインストールされます。 Windows PC を更新するには、 設定 > Windows Update > 更新プログラムの確認 .
したがって、これらは Windows で Realtek Audio Console をダウンロードして更新する最良の方法です。 PC での Realtek オーディオ コントローラーのダウンロードまたは更新についてさらにサポートが必要な場合は、コメントでお知らせください。 また、記事が役に立った場合は、必ず友達と共有してください。