レジストリは、Windows オペレーティング システムの心臓部です。 大きな変更を加える前に、最初にバックアップすることが重要です。 方法は次のとおりです。
パワー ユーザーの場合、システム設定またはサードパーティ アプリケーションを変更するために、Windows レジストリを変更する必要がある場合があります。 「レジストリをハッキング」する前に、最初にバックアップを作成するのが非常に賢明です。間違えると、オペレーティング システムが使用できなくなる可能性があるからです。
次のようないくつかのサードパーティのツール レボアンインストーラ و CCleanerは アクションを実行する前にレジストリを自動的にバックアップしますが、Regedit を使用して手動で変更を行う場合は、手動でバックアップする必要があります。
注: この記事では、Windows 10 を使用して手順を実行する方法を示します。 ただし、このプロセスは Windows 7 および 8.1 でも同様です。
Windows レジストリを手動でバックアップする
開始するには、Windows キーを押します そして次のように入力します:レジストリ を押して Enter キーを押すか、[スタート] メニューの上部から [レジストリ エディター] オプションを選択します。
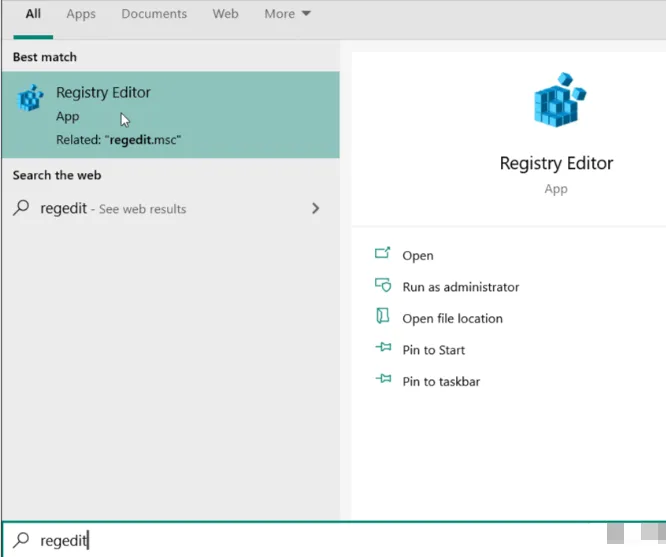
レジストリ エディタが開いたら、 ファイル>エクスポート .
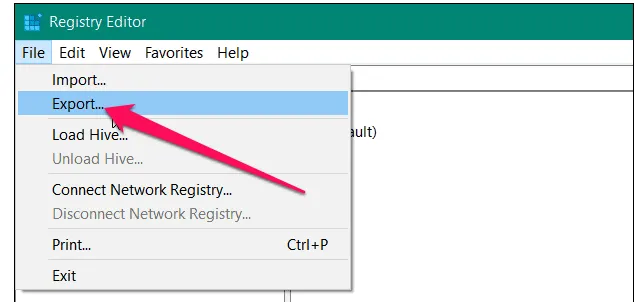
[レジストリ ファイルのエクスポート] 画面で、ファイルを保存する安全な場所を選択します。 次に、バックアップのわかりやすい名前を入力します。 ファイルとは何かを定義するものをお勧めします。 「登録」のような明白なものを入力し、ファイルを保存した日付を入力します。
次に、ウィンドウの下部にある [エクスポート範囲] セクションで考慮すべき重要事項がいくつかあります。 必ず選択してください الكل レジストリ全体をバックアップします。 それ以外の場合は、指定されたブランチのみをバックアップします。 完了したら、 ボタンをクリックします 保存する .
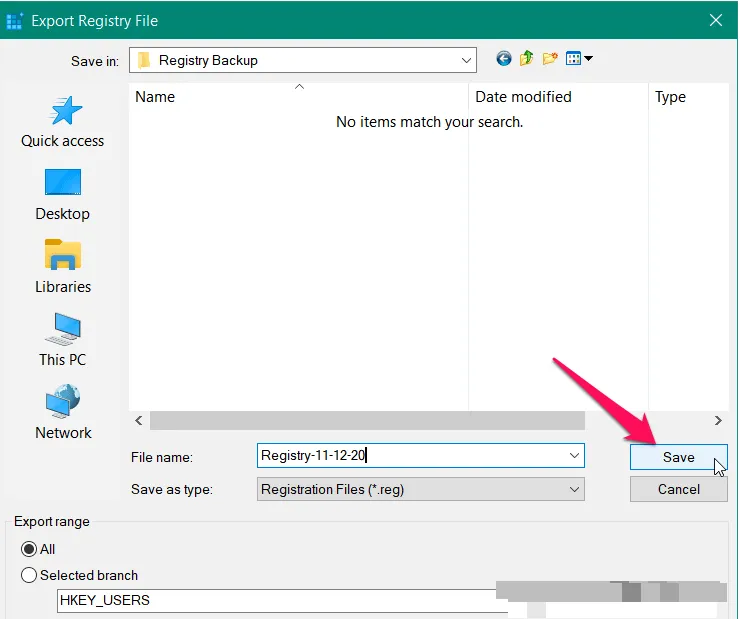
[保存] をクリックした後、履歴をエクスポートしてバックアップするまでしばらく時間がかかります。 実際、アドレス バーに「応答していません」というメッセージが表示される場合がありますが、これは正常な動作です。 それが消えるのを待ってください。
Windows レジストリを復元する
レジストリを復元する最も簡単な方法は、レジストリをマージすることです。 これを行うには、バックアップしたファイルに移動して右クリックし、メニューから [マージ] を選択します。
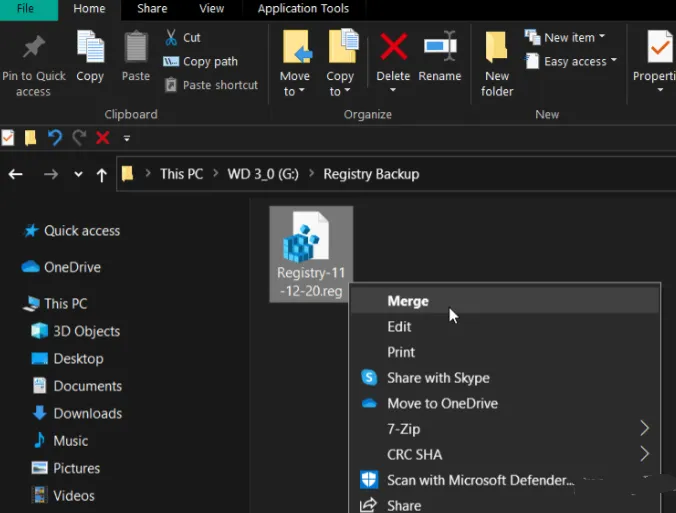
確認メッセージが表示されます。 クリック 「うん」 . レジストリが復元されるまでしばらく待ちます。
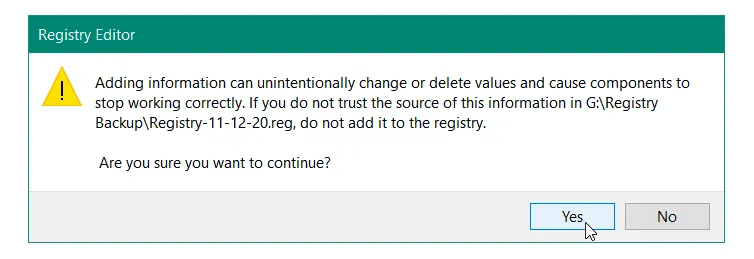
履歴を復元する別の方法は、保存したファイルをインポートすることです。 この記事の冒頭で説明したように、[スタート] メニューから履歴を開きます。 開いたらクリック ファイル > インポート .
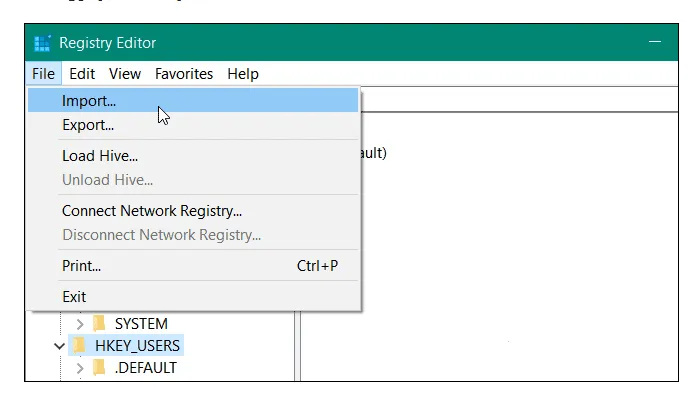
インポート ウィンドウが開いたら、バックアップを保存した場所に移動します。 復元したい人を選択してクリックします 開いた . 繰り返しますが、レジストリがバックアップされるまでしばらく待ちます。
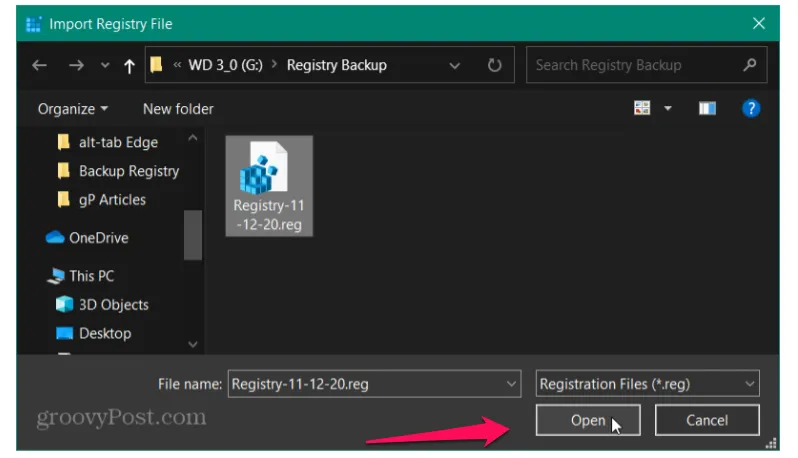
ソフトウェアのインストール、トラブルシューティング、またはレジストリのハッキングのいずれであっても、常に重要です。 バックアップ 何か問題が発生した場合に備えて更新します。









