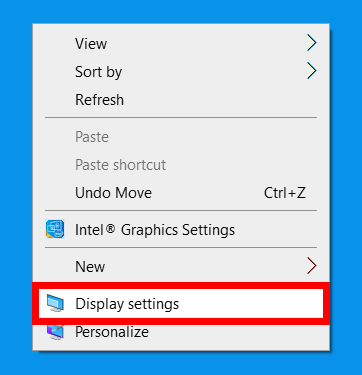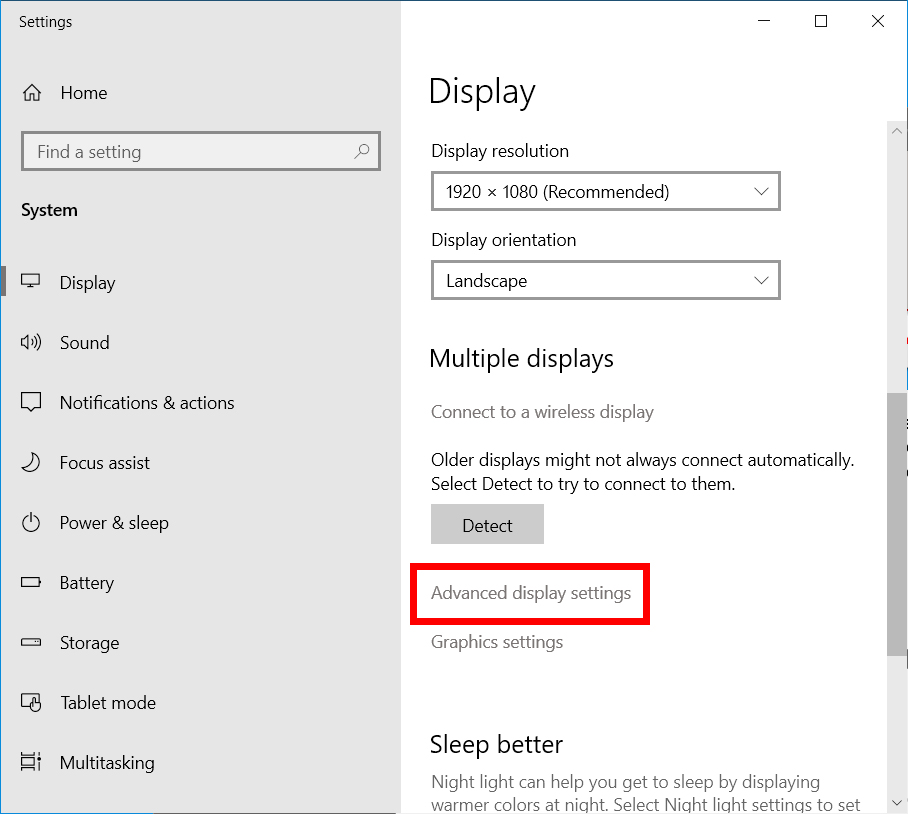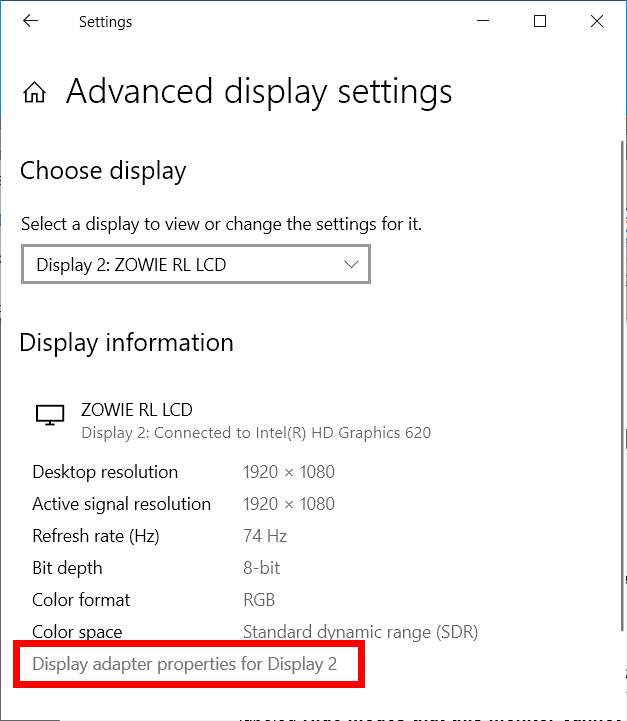コンピューターの画面がちらついたり、画面が不安定な場合は、モニターのリフレッシュレートを変更することを検討してください。 コンピュータは画面に最適なリフレッシュレートを自動的に選択する必要がありますが、手動で選択する必要がある場合があります。 Windows10で画面のリフレッシュレートを変更する方法は次のとおりです。
リフレッシュレートとは何ですか?
リフレッシュレートとは、モニターが60秒間に画像をリフレッシュする回数のことです。 たとえば、60Hzの画面にはXNUMX秒間にXNUMX回画像が表示されます。 リフレッシュレートが低い画面では、画面がちらつく可能性があります。
選択するリフレッシュレートは、使用するアプリケーションによって異なります。 日常のコンピューティングタスクの場合、理想的なレートは60Hzです。 のような視覚的に集中的なタスクの場合 ゲーム 推奨レートは144Hzまたは240Hzです。
Windows10で画面のリフレッシュレートを変更する方法
画面のリフレッシュレートを変更するには、デスクトップを右クリックして、 ディスプレイの設定 >設定 高度な表示 。 次に、ドロップダウンリストから幅を選択してクリックします アダプタのプロパティを表示する 。 次に、タブを選択します スクリーン ドロップダウンメニューからリフレッシュレートを選択します。
- デスクトップの空の領域を右クリックします。
- 次に、 ディスプレイの設定 ポップアップメニューから。 にアクセスしてこれにアクセスすることもできます 始める > 設定 > しつけ > オファー .
- 次に、 高度な表示設定 . これは、ウィンドウの右側のセクションの下に表示されます マルチディスプレイ .
- 次に、をクリックします アダプタのプロパティを表示する 設定したい画面の下。 このオプションは、ウィンドウの下部にあるクリック可能なリンクとして表示されます。 複数のモニターを使用する場合は、下のドロップダウンメニューをクリックして、構成するモニターを選択します。 ディスプレイの選択 .
- タブをクリックします モニター 新しいウィンドウで。 デフォルトでは、Windowsはタブを開きます アダプター。 [画面]タブは、ウィンドウの上部にあるXNUMX番目のタブです。
- 次に、ドロップダウンリストからリフレッシュレートを選択します 画面のリフレッシュレート。 セクション内 モニター設定 、現在のリフレッシュレートが表示されます。 ドロップダウンボックスから新しいものを選択します。 CCC
- 最後に、をタップします "わかった " 確認のため。
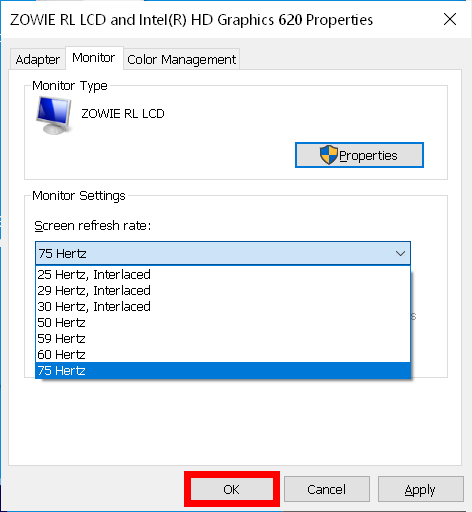
画面のリフレッシュレートを変更する方法がわかったので、次の方法に関するステップバイステップガイドを確認して、画面の見栄えを良くします。 較正 Windows10の画面。