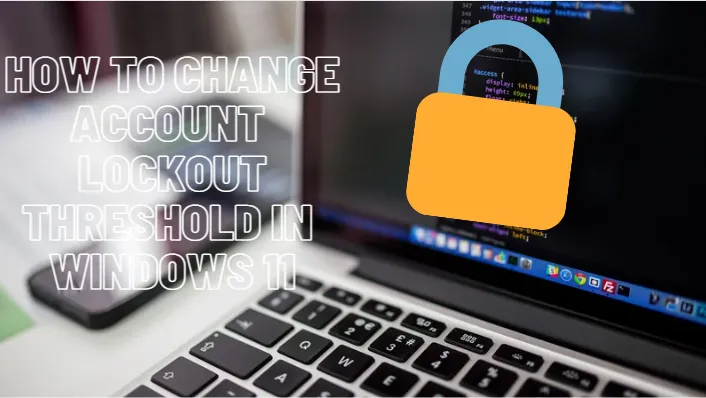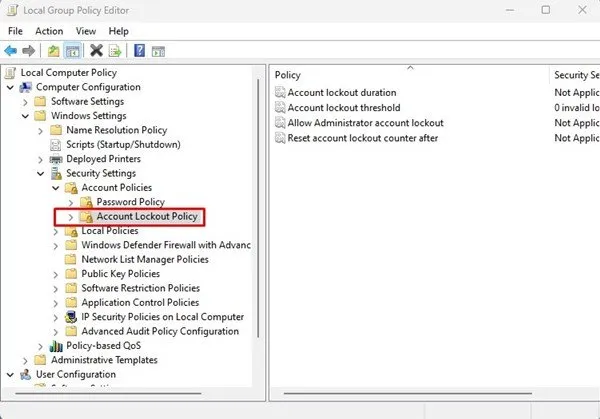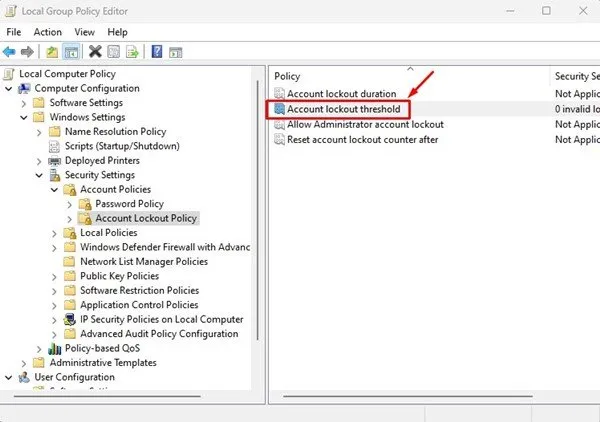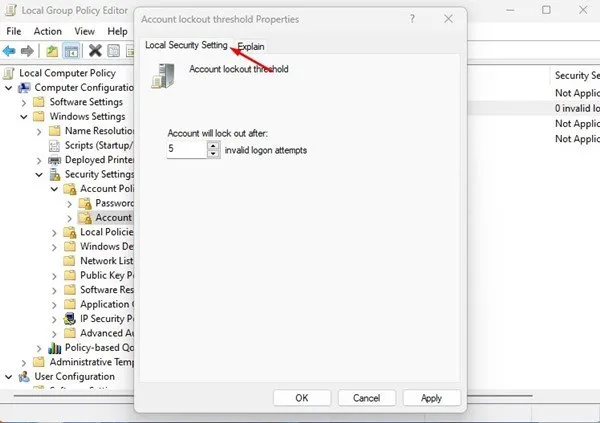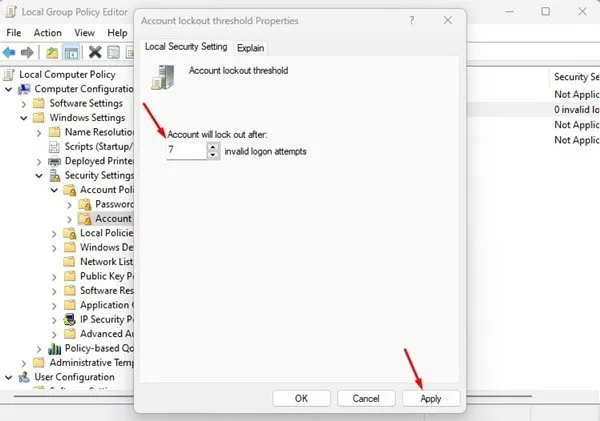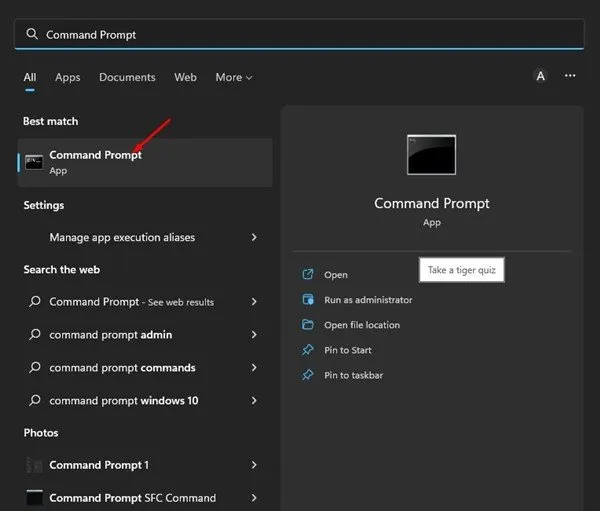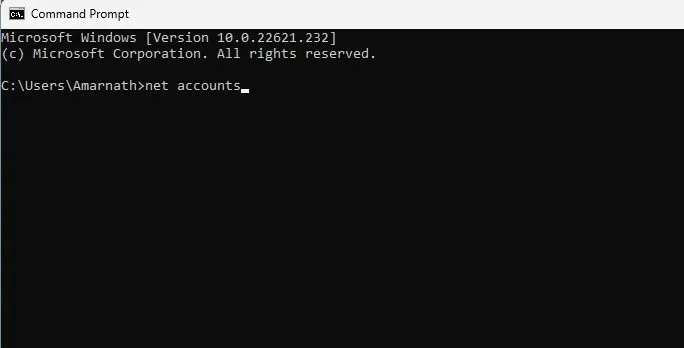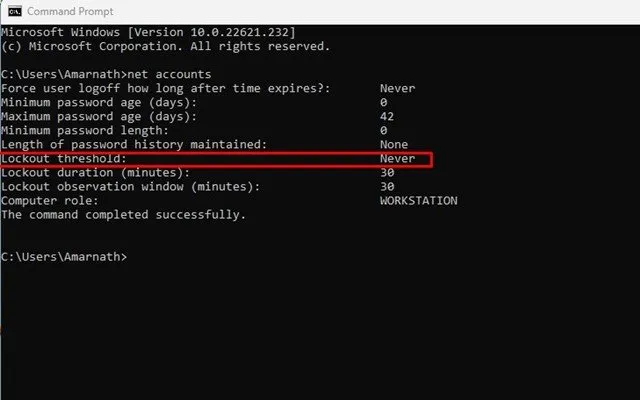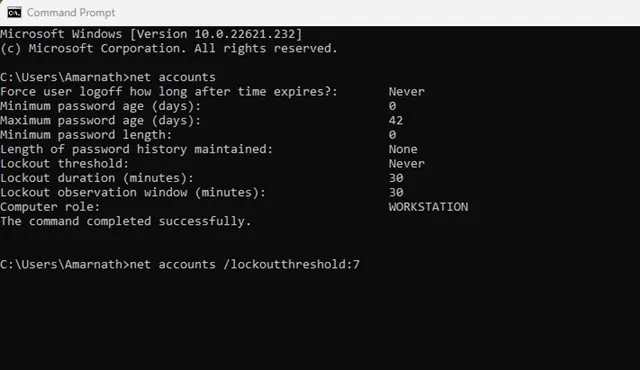Windows を使用している場合、ログインを何度か試行すると、オペレーティング システムがアカウントを自動的にロックすることをご存知かもしれません。 デフォルトでは、Windows 11 は、間違ったパスワード/PIN を 10 回連続で入力すると、ユーザー アカウントをロックします。
ただし、簡単にできるのは良いことです アカウントのロック制限を変更する 失敗したログイン試行を増やしたり減らしたりします。 1 ~ 999 回のログイン失敗回数を設定するか、値を「0」に設定してアカウント ロックの制限を解除できます。
Windows 11 でアカウント ロックアウトのしきい値を変更する最良の方法
そのため、Windows 11 でアカウント ロックの制限を変更することに関心がある場合は、適切なガイドを読んでいます。 以下に、Windows 11 でのアカウント ロック制限の変更に関するステップバイステップ ガイドを共有しました。 始めましょう。
グループ ポリシー エディターでアカウント ロックの制限を変更する
この方法では、ローカル グループ ポリシー エディターを使用して、アカウント ロックの制限を変更します。 従う必要があるいくつかの簡単な手順を次に示します。
1.まず、Windows 11の検索をクリックして、次のように入力します ローカルグループポリシーエディター .
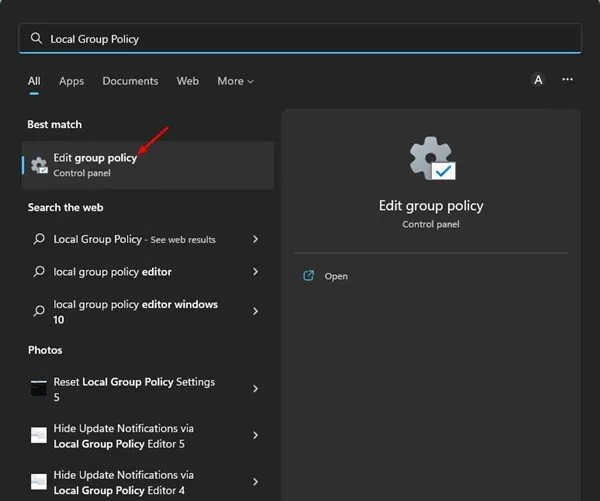
2. ローカル グループ ポリシー エディターで、次のパスに移動します。
Computer Configuration > Windows Settings > Security Settings > Account Policies >Account Lockout Policy
3. 次に、左側でアカウント ロックアウト ポリシーを選択します。 右側で、ダブルクリック アカウントロック制限 .
4. アカウント ロックアウト制限のプロパティで、タブに切り替えます ローカル セキュリティ設定。
5.アカウントがロックされるフィールドで、 無効なログイン試行回数を設定する 。 完了したら、ボタンをクリックします。 تطبيق 次に、をクリックします OK "。
これです! これは、Windows 11 PC でアカウント ロックの制限を変更する方法です。
2) コマンド プロンプトからアカウント ロック制限を変更する
この方法では、コマンド プロンプト ユーティリティを使用して、アカウント ロックアウトのしきい値を変更します。 以下で共有するいくつかの簡単な手順に従います。
1. Windows 11 の検索をクリックして入力します コマンド・プロンプト . 次に、対応する結果のリストからコマンド プロンプト ユーティリティを開きます。
2. コマンド プロンプトで、 コマンドを実行します :
ネットアカウント
3. これにより、多くの詳細が一覧表示されます。 チェックアウトする必要があります 保険限度額 .
4. アカウントのロック制限を変更するには、次のコマンドを入力してボタンを押します 入力します .
net accounts /lockoutthreshold:<number>重要: <number> を割り当てたい番号に置き換えてください。 0 から 999 までの数値を設定できます。0 は、アカウントがロックされないことを意味します。
これです! Windows 11 では、コマンド プロンプトからアカウント ロックの制限を変更できます。
したがって、これらは Windows 11 PC でアカウント ロックの制限を変更するための最良の方法です. アカウント ロックの制限は、セキュリティ上の理由から変更すべきではありませんが、個人的な理由がある場合は、これらの 11 つの方法に従って変更することができます. Windows XNUMX でアカウント ロックの制限を変更するためにさらにサポートが必要な場合は、以下のコメントでお知らせください。