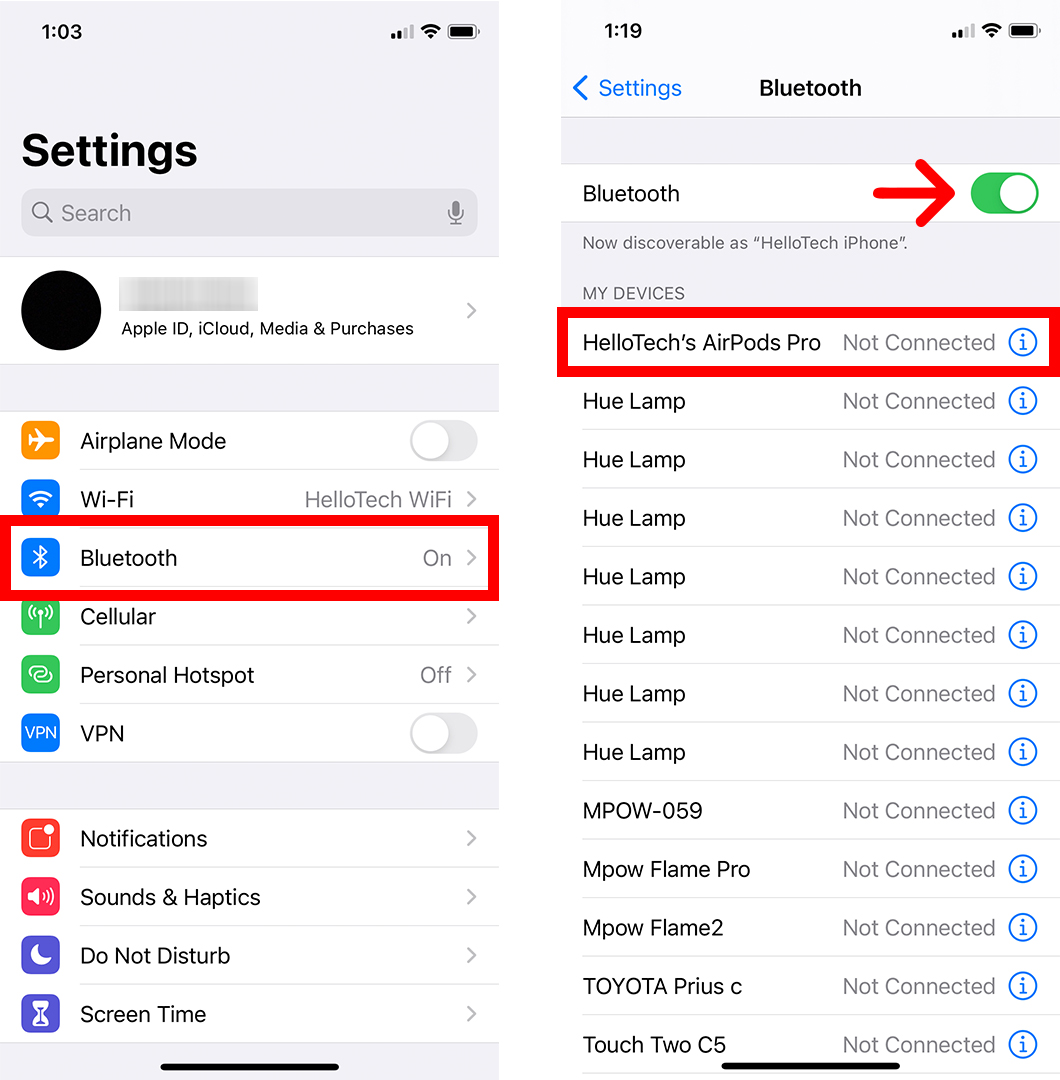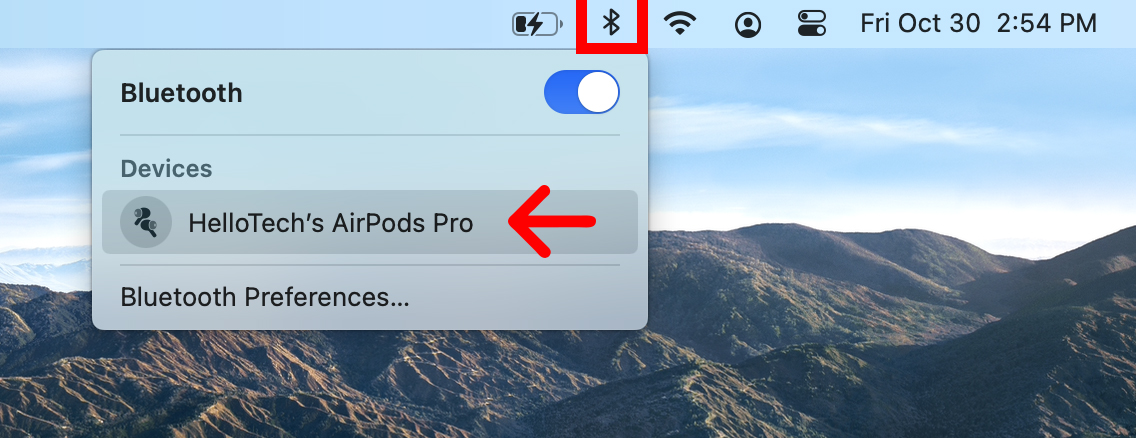走ろうとしているときでも、仕事をしているときでも、AirPodsのバッテリーの持続時間を知ることは重要です。 iPhone、iPad、またはMacコンピューターからAirPodsのバッテリーレベルをすばやく確認できます。 各AirPodsのバッテリーレベルを常に表示するiPhoneホーム画面用の新しいウィジェットもあります。 充電ケースの有無にかかわらず、AirPodsのバッテリーレベルを確認する方法は次のとおりです。
iPhoneまたはiPadでAirPodsのバッテリーレベルを確認する方法
iPhoneまたはiPadでAirPodsのバッテリーレベルを確認するには、まずデバイスでBluetoothが有効になっていることを確認する必要があります。 次に、AirPodsをケースに入れて閉じ、デバイスの近くに移動します。 最後に、ケースを開くと、AirPodsのバッテリーレベルがポップアップ表示されます。
- iPhoneまたはiPadでBluetoothを有効にします。 これを行うには、に行くことができます 設定> Bluetooth また、画面上部のスライダーが緑色になっていることを確認してください。 そうでない場合は、AirPodsも接続する必要があります。
- 次に、AirPodsをケースに入れ、蓋を閉じます。
- 次に、クリップボードをiPhoneまたはiPadの近くに移動します。 最良の結果を得るには、AirPodsケースをデバイスのできるだけ近くに移動してください。 iPhoneまたはiPadも電源を入れてスリープ解除する必要があります。
- 次に、ケースを開き、数秒待ちます。
- 最後に、画面でAirPodsのバッテリーレベルを確認できます 。 これにより、AirPodsのバッテリーレベルと充電ケースが表示されます。 各AirPodのバッテリーレベルを個別に確認したい場合は、ケースからXNUMXつ取り外して、数秒待ちます。
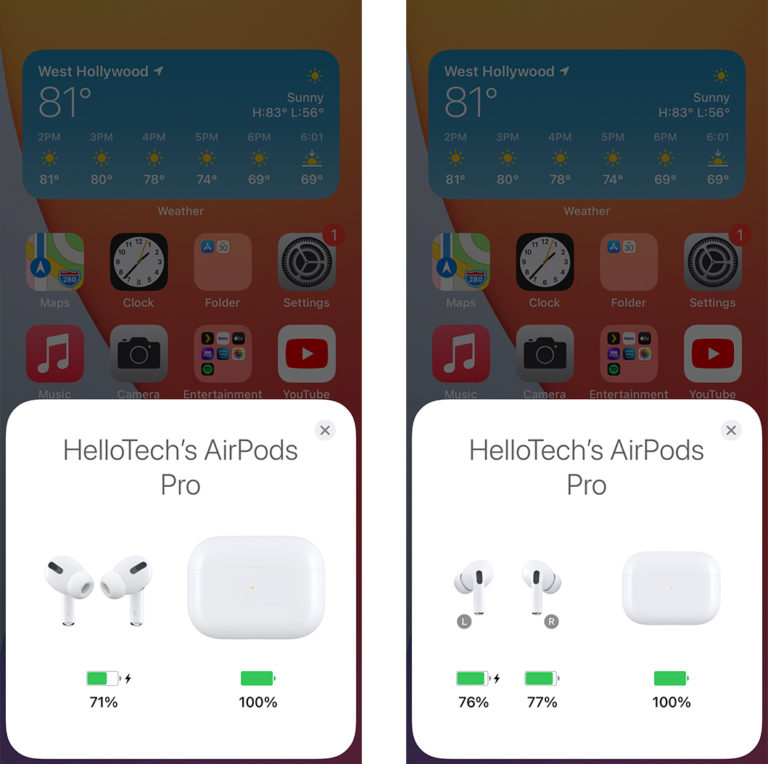
AirPodsのバッテリーレベルが表示されない場合は、ケースを閉じて、数秒後にもう一度開いてみてください。 一部のアプリでは電池残量が表示されない場合があるため、デバイスのホーム画面から再試行することもできます。
それでもAirPodsのバッテリーレベルが表示されない場合は、接続されている可能性のある他のデバイスからAirPodsを切断してみてください。 また、バッテリーが完全に空であるかどうかは表示されないため、AirPodsとケースを数分間充電してから再試行してください。 最後に、他に何も機能しない場合は、ケースを開いて、ケースの背面にあるセットアップボタンを押すことができます。

ケースに入っていなくても、iPhoneまたはiPadのホーム画面からAirPodsのバッテリーレベルを確認することもできます。 これを行うには、バッテリーツールを使用する必要があります。 IOS 14 以降のバージョン。 方法は次のとおりです。
ケースなしでAirPodsのバッテリーレベルを確認する方法
ケースなしでAirPodsのバッテリーレベルを確認するには、アプリが振動し始めるまで、iPhoneまたはiPadのホーム画面の空きスペースをタップして押し続けます。 次に、画面の右上隅にあるプラス記号をタップします。 最後に、バッテリーツールを選択してクリックします 嫌う ユーザーインターフェイス要素。
- デバイスでBluetoothを有効にします。 これを行うには、に移動します 設定> Bluetooth また、画面上部のスライダーが緑色になっていることを確認してください。 また、AirPodsがデバイスに接続されていることを確認してください。
- 次に、iPhoneまたはiPadのホーム画面の空きスペースをタップして押し続けます。 これにより、アプリが振動します。
- 次に、画面の左上隅にあるプラス記号をタップします。
- 次に、下にスクロールして選択します バッテリー .
- 次に、ウィジェットのサイズを選択します。 左にスワイプすると、小さな正方形、長い長方形、大きな正方形のツールから選択できます。
- 次にを押します 追加ツール .
- 次に、ホーム画面でウィジェットを再配置します。 ホーム画面に同じサイズのウィジェットが既にある場合は、それらを互いにドラッグすることで「スタック」できます。 または、ウィジェットをホーム画面の他の場所に配置することもできます。
- 次にを押します 完了しました . 画面の右上隅にこの小さなボタンが表示されます。
- 最後に、ケースなしでAirPodsのバッテリーレベルを確認できます。 バッテリーウィジェットは、別のデバイスに接続したときのAirPodsのバッテリーレベルを表示します。
各AirPodのバッテリーレベルとAirPodsケースのバッテリーレベルを個別に確認する場合は、XNUMXつのAirPodをケースに入れます。 次に、ケースを閉じて、もう一度開きます。
MacコンピュータでAirPodsのバッテリーレベルを確認する方法
- AirPodsをケースに入れ、蓋を閉じます。
- 次に、画面の右上隅にあるBluetoothロゴをクリックします。 後ろにXNUMX本の線が出ている大きな「B」のようなアイコンです。 このアイコンが表示されない場合は、画面の右上隅にあるAppleアイコンをタップして、[ システム環境設定 ドロップダウンメニューから。 次に、 Bluetooth 横のチェックボックスをオンにします メニューバーにBluetoothを表示する 窓の下。
- 次に、リストからAirPodsを選択します 。 リストにAirPodsが表示されない場合は、ケースを閉じて、ケースの前面または内部のライトが点滅し始めるまで、ケースの背面にあるセットアップボタンを押し続けます。 また、AirPodsが他のデバイスから切断されていることを確認してください。
- 次に、AirPodsケースカバーを開きます。
- 最後に、AirPodsのバッテリーレベルをその名前で確認できます。
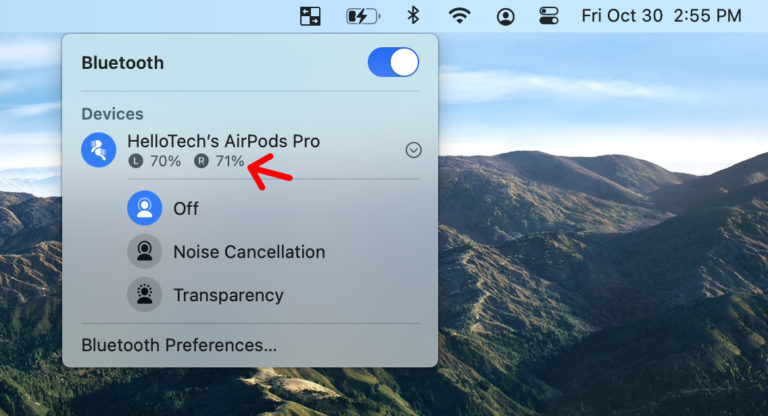
iPhone、iPad、MacなしでAirPodsケースのバッテリーレベルを確認する方法
AirPodsケースのバッテリーレベルの見積もりを取得するには、AirPodsをケースから取り外して開きます。 次に、ケースの前面または内部にあるステータスライトを確認します。 ステータスライトが緑色の場合、ステータスは課金されます。 琥珀色の場合、キャニスターの残量はXNUMX回未満です。
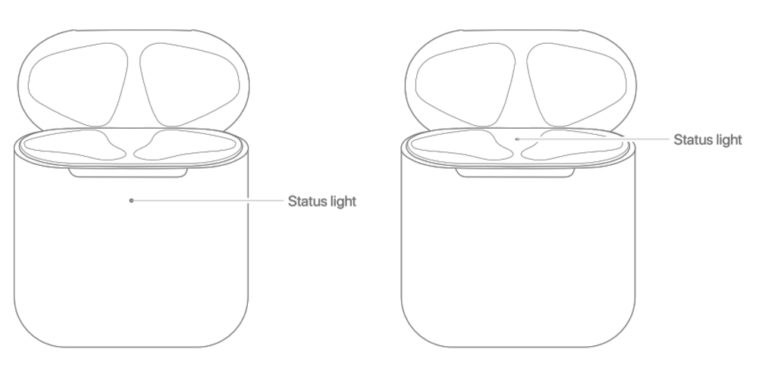
AirPodsのバッテリーはどのくらい持ちますか?
5回の充電で、第3世代と第4.5世代のAirPodsのバッテリー寿命は、通常、音楽を聴いているときは3.5時間、電話で話しているときはXNUMX時間続きます。 AirPods Pro XNUMXのバッテリー寿命は、XNUMX回の充電でリスニング時間とXNUMX時間の通話時間を提供します。
AirPodsを15分間充電するだけで、3時間のリスニングまたはトークが可能になります。 AirPods Proの場合、わずか5分の充電で、通話時間またはリスニング時間が24時間長くなります。 ケース内でAirPodsまたはAirPodsProを終日充電すると、合計で最大18時間のリスニング時間とXNUMX時間の通話時間を得ることができます。