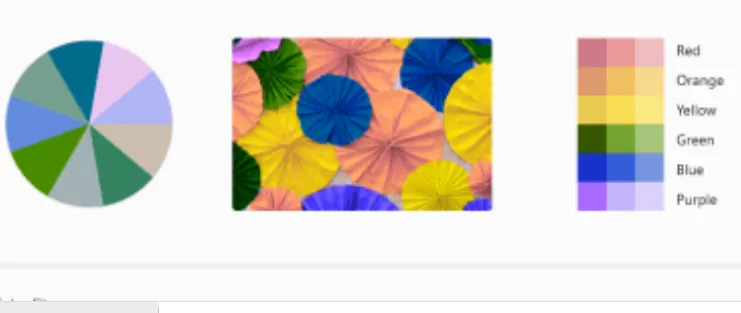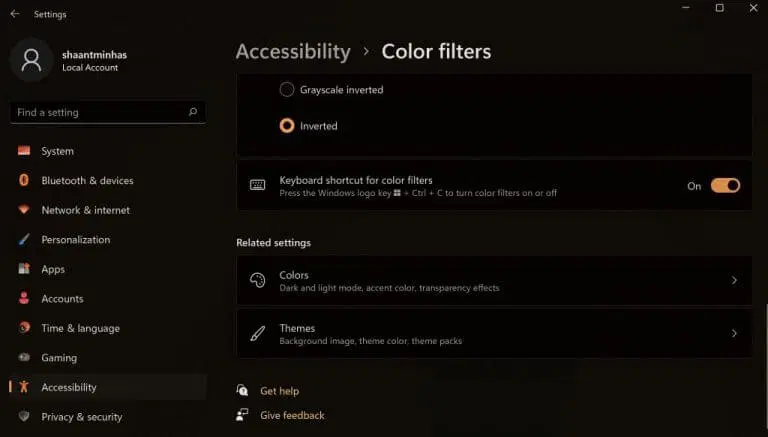Windows でカラー フィルターを使用して、作業を簡単に行うことができます。 方法は次のとおりです。
- クリック Windowsキー+ ショートカットして設定アプリを起動します。
- クリック アクセシビリティ オプション > カラー フィルタ .
- 秘密鍵を切り替えます カラーフィルター付き .
- 選択したい特定の配色を選択します。
コンピューター インターフェイスのくすんだ色に飽きていませんか? 問題ない。 使用して オペレーティング システムで使用可能なカラー フィルタ Windows あなたの ハートビートで物事にスパイスを加えることができます。
この記事では、PC でカラー フィルターを使用して、Windows エクスペリエンスをより豊かで明るいものにするさまざまな方法について説明します。 それでは始めましょう。
Windows 10 でカラー フィルターを使用する方法
Windows 10 でカラー フィルターを使用して画面のカラー パレットを変更するには、次の手順に従います。
- の検索バーに移動します スタートメニュー 、「設定」と入力し、最適な一致を選択します。
- [設定] メニューで、 アクセスのしやすさ > カラーフィルター .
- その後、スイッチをONに切り替えます カラーフィルター .
- リストからカラー フィルターを選択し、これから設定するフィルターを選択します。
これです。 パソコンでカラーフィルター設定が有効になります。
Windows 11 でカラー フィルターを使用する方法
Windows 11 でカラー フィルターをセットアップするには、次の手順を実行します。 パソコンのアクセシビリティ設定 . 方法は次のとおりです。
- を押して設定メニューに移動します Windowsキー+ I アイコン. または、検索バーをタップします。 スタートメニュー をクリックし、「設定」と入力して、[一致] を選択します。
- [設定] メニューから、 をタップします。 アクセシビリティオプション . そこから、選択 カラーフィルター .
- 設定で カラーフィルター 、トグルスイッチに切り替え カラーフィルター . 次に、そのタブをクリックすると、選択できる複数のフィルター オプションが表示されます。
- ラジオ ボックスをオンにして、使用するファイルを選択すると、フィルターがすぐに適用されます。
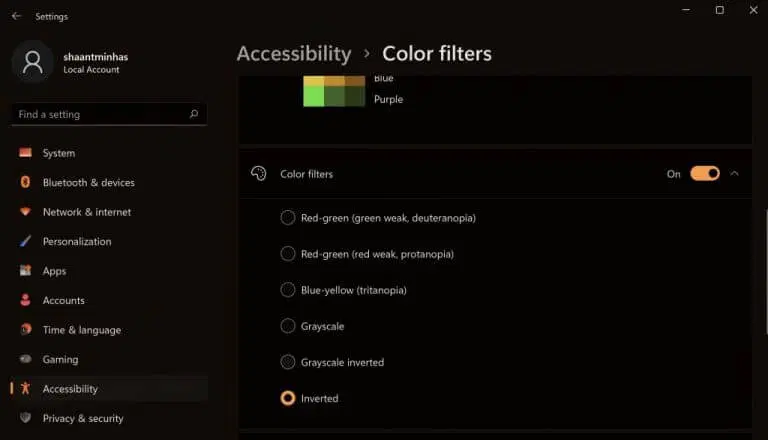
上からわかるように、[カラー フィルター] タブに切り替えて [スキーム] を選択しました。 倒立 私が利用できるさまざまな配色オプションから。 さらに、キーボード ショートカットを有効にして、そこからカラー フィルターを管理することもできます。 これを行うには、カラー フィルターのキーボード ショートカット スイッチを切り替えます。
Windows 11 でカラー フィルターを有効にする
カラー フィルターを有効にすると、コンピューターの色設定を簡単に変更できるため、設定がより合理的で機能的になります。