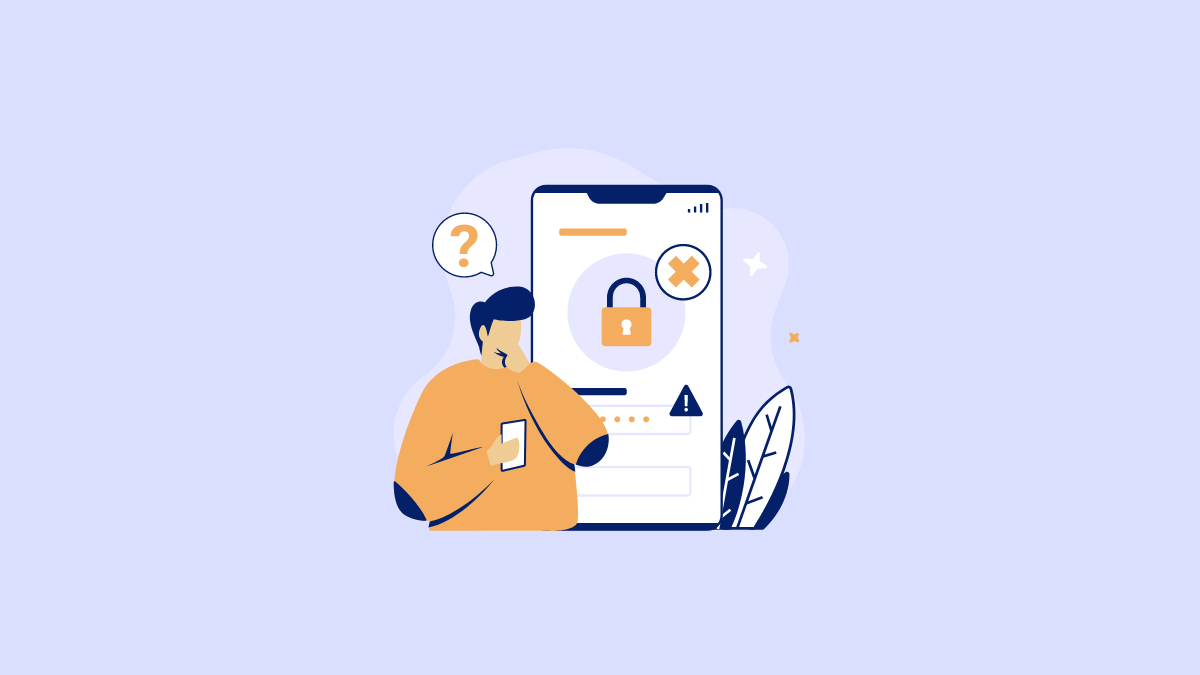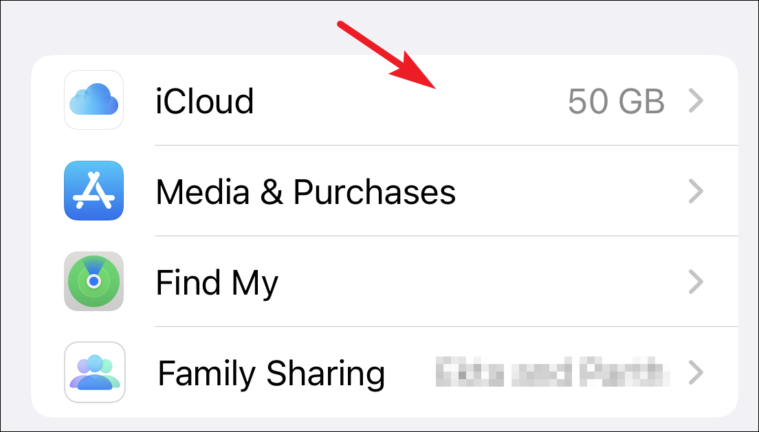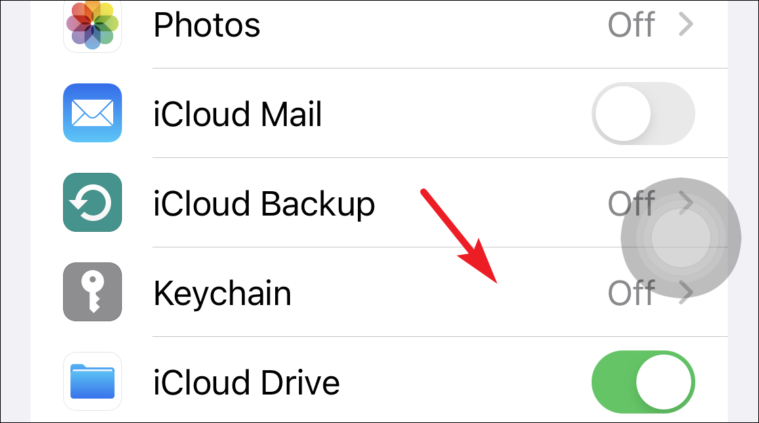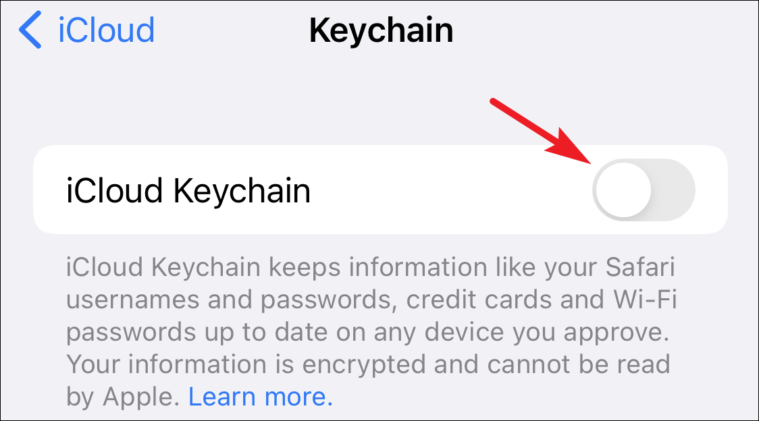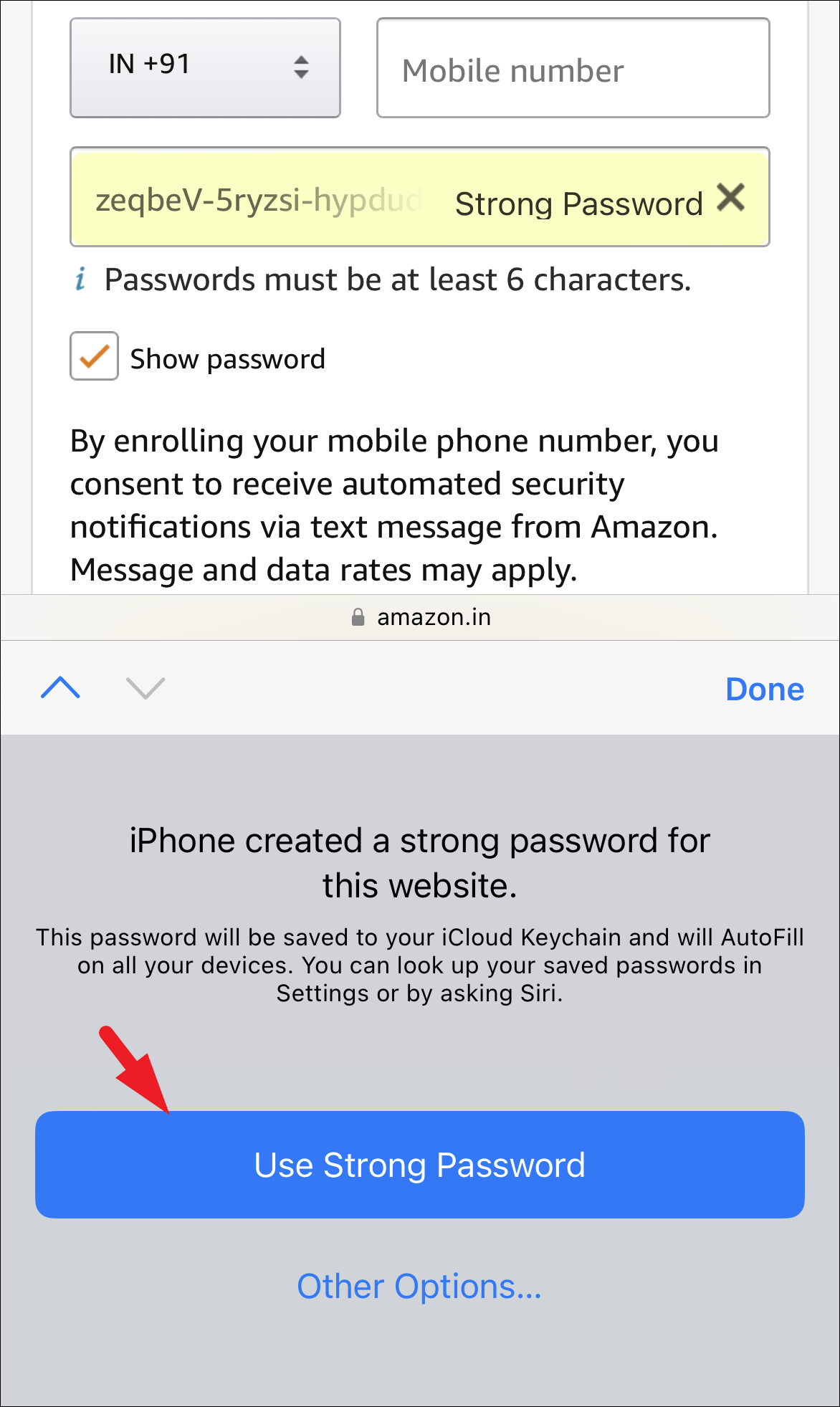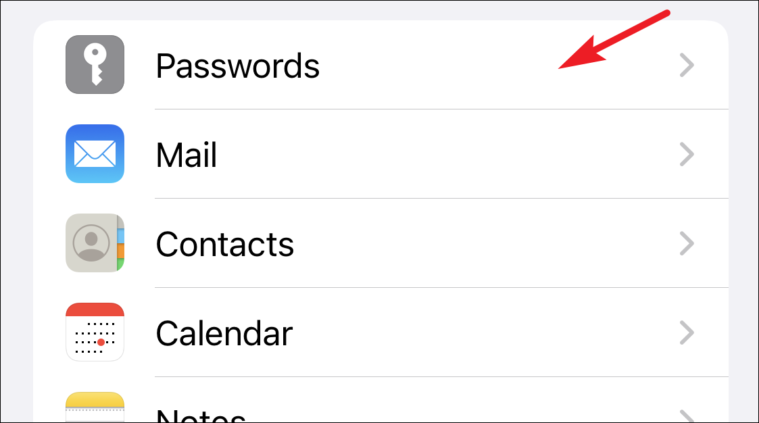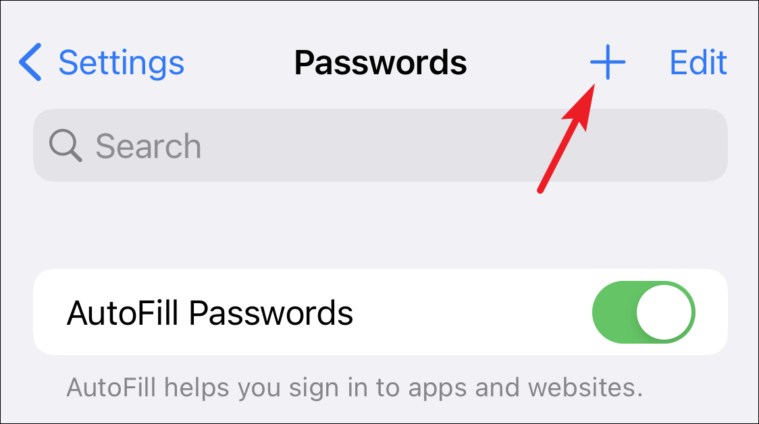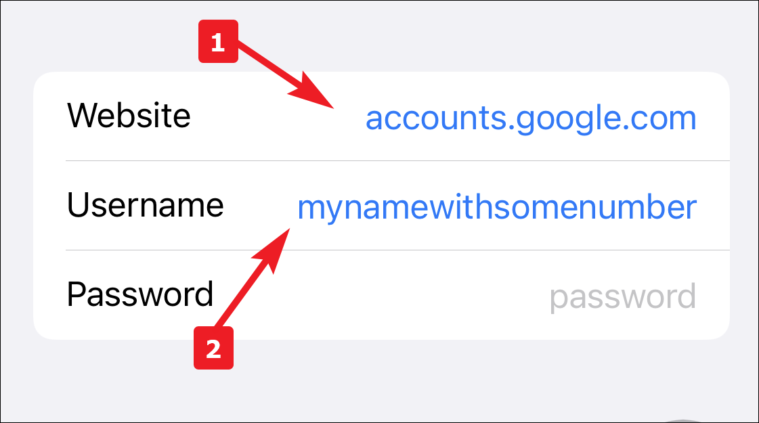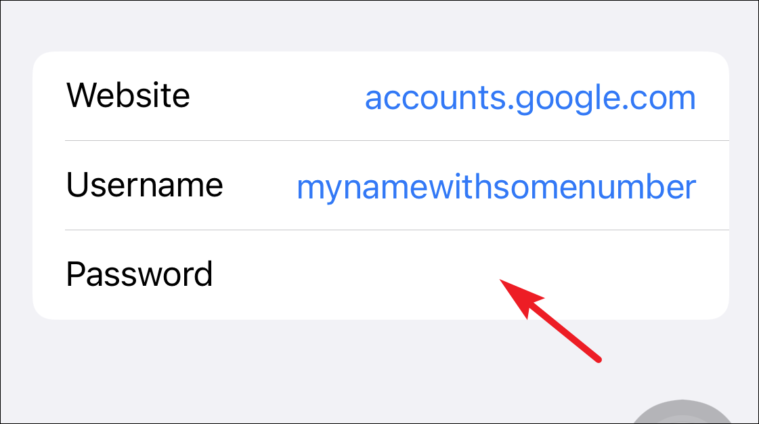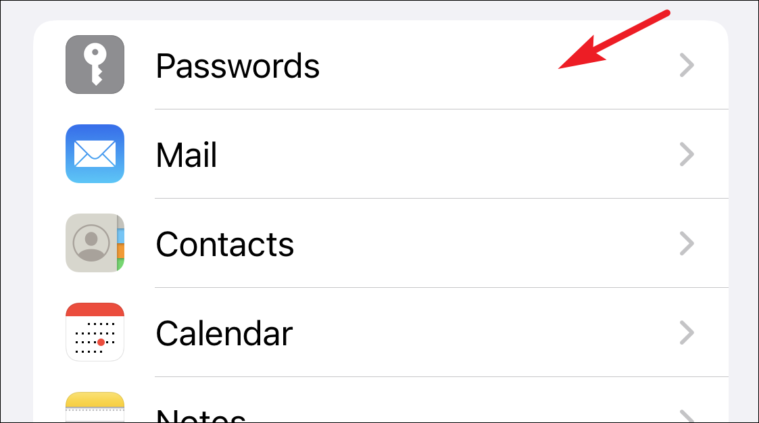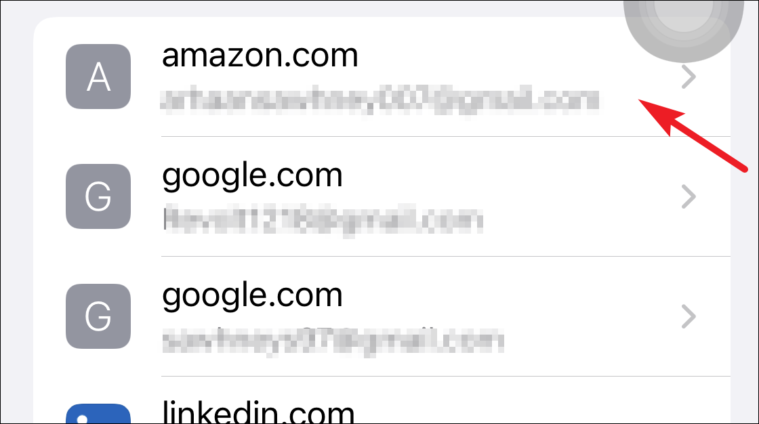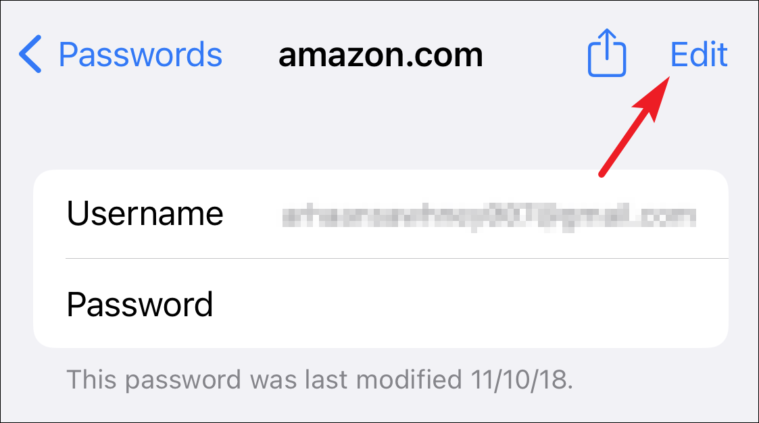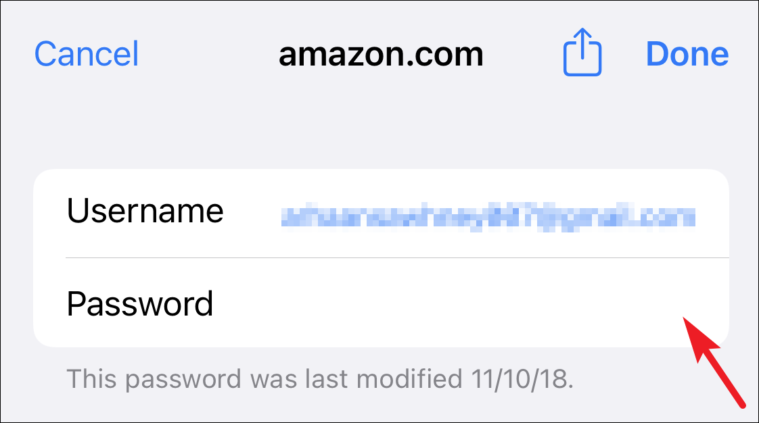iCloud キーチェーンを使用して強力なパスワードを簡単に作成し、記憶させましょう。
オンラインで情報を保護するための最初のステップは、強力なパスワードを作成することです。 ただし、それらが強力で複雑であればあるほど、覚えるのが難しくなります。 幸いなことに、iPhone を使えばその煩わしさから解放されます。
単にパスワードを保存するだけでなく、生成されたパスワードを生成してキーチェーンに保存することもできます。 まず、Keychain は Apple エコシステムに組み込まれたパスワード マネージャーです。 これにより、Web サイト/アプリの認証情報を保存し、同じ Apple ID でサインインしているすべての Apple デバイスでアクセスできるようになります。
ただし、始める前に、iPhone でキーチェーンが有効になっていることを確認する必要があります。
iPhone で iCloud キーチェーンが有効になっていることを確認してください
まず、iPhoneのホーム画面から設定アプリに移動します。 次に、「Apple ID カード」パネルをタップします。
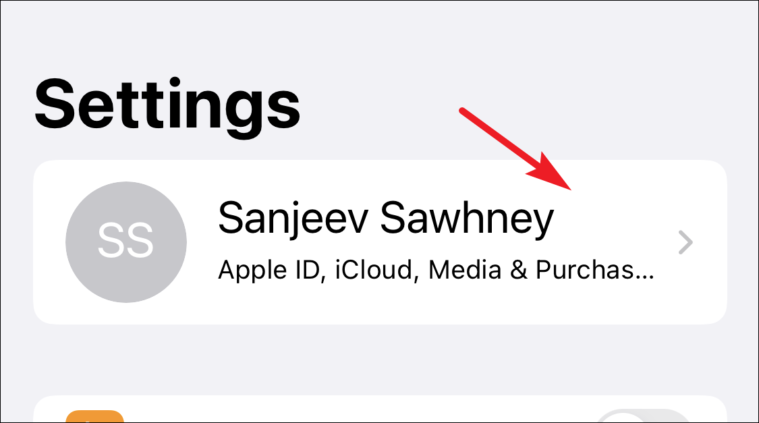
その後、「iCloud」オプションをクリックして続行します。
次に、「キーチェーン」オプションに進みます。
次に、「iCloud キーチェーン」の横にあるトグルをタップしてオンにします。
サインアップ時に iCloud キーチェーンのログイン認証情報を保存します
キーチェーンは iOS に直接保存されるため、Safari を使用して目的の Web サイト/アプリで認証情報を作成するだけで済みます。
まず、Safariを起動し、目的のWebサイトにアクセスします。 次に、登録プロセスを開始します。
パスワードフィールドに到達すると、iPhone が自動的にパスワードを生成し、ポップアップメニューが画面に表示されます。 「強力なパスワードを使用する」オプションをクリックします。
登録プロセスが完了すると、パスワードはキーチェーンに自動的に保存されます。 それだけです、とても簡単です。
既存のアカウントのキーチェーンに資格情報を追加する
また、iPhone に既存のアカウントの認証情報を追加し、iCloud キーチェーンを使用して Apple デバイス間でアクセスすることもできます。
まず、iPhoneのホーム画面から設定アプリに移動します。 次に、「パスワード」パネルをタップして続行します。
キーチェーンで保存されたすべてのアプリと Web サイトのリストが表示されます。 新しい認証情報を追加するには、「+」アイコンをタップします。
次に、ログインするための資格情報を入力する URL を入力します。 次に、ユーザー名を入力します。
次に、Apple はキーボードの上 (テキストの候補が表示される場所) に強力なパスワードを提案します。 これを使用してパスワードを生成することも、手動でパスワードを入力することもできます。 入力したら、「完了」ボタンを押します。
それでおしまい。
iPhone に保存されたパスワードを表示、編集、管理する
パスワード マネージャーが組み込まれている場合でも、パスワードを再確認する必要がある場合があります。 それ以外の場合は、別のデバイスからパスワードを変更したため、資格情報を更新する必要がある可能性があります。 幸いなことに、これらはすべて簡単に行うことができます。
設定アプリに移動し、「パスワード」パネルをタップします。
次に、パスワードを確認または更新したい Web サイトを見つけてクリックします。
その後、「変更」ボタンを押してください。
次に、「パスワード」フィールドをクリックし、必要な変更を加えます。 変更したら、「完了」ボタンをクリックして変更を保存します。
認証情報を削除したい場合は、パスワード画面から認証情報のリストを左にスワイプし、[削除] オプションをタップします。
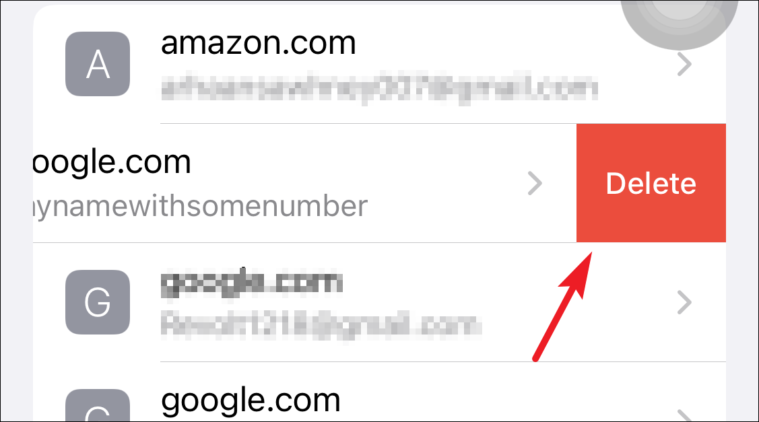
はい、皆さん。 パスワードを作成して iCloud キーチェーンに保存するのはとても簡単です。