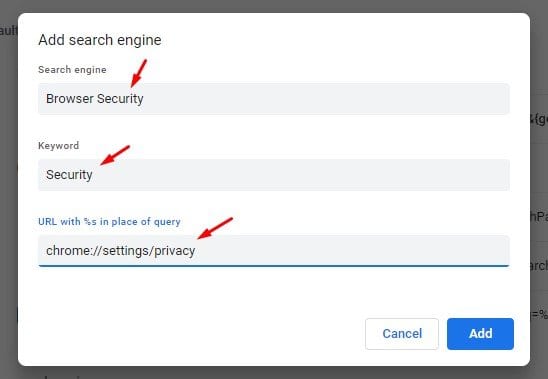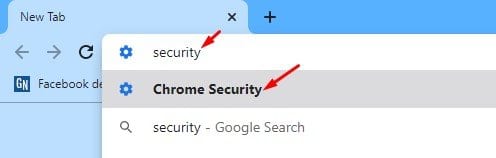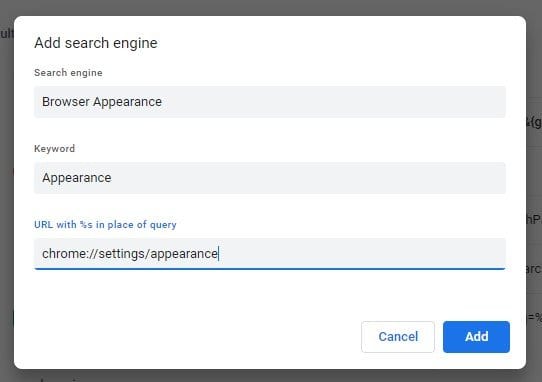カスタムのGoogleChromeアクションを作成してください!
Chromeの手順は何ですか?
Chrome Actionsは、アドレスバーから直接アクションを実行するためのすばやく簡単な方法です。 たとえば、Chromeアクションを有効にした場合、アドレスバーに「ブラウザの履歴」と入力して[ブラウザの履歴の削除]ページを開く必要があります。
同様に、「パスワードの変更」と入力すると、ChromeアクションによってWebブラウザのパスワード設定ページにリダイレクトされます。 アドレスバーから直接実行できる多くの新しいアクションがあります。 グーグルによると、今後のアップデートでより多くのアクションが展開される予定です。
ただし、次の更新まで更新できず、Chromeアクションを最大限に活用したい場合は、独自のカスタムアドレスバーアクションを作成する必要があります。 この記事では、Chromeアドレスバーのカスタムアクションを作成するための最良の方法を共有します。 確認しよう。
Chromeでカスタムアクションを作成するにはどうすればよいですか?
。 アドレスバーのアクションに慣れたら、独自のカスタムアクションを作成できます。 以下の手順に従って、独自のカスタムChromeアクションを作成します。
ステップ1。 何よりもまず、 Chrome87の安定バージョンを使用していることを確認してください .
ステップ2。 アドレスバーに次のように入力します クロム:設定 Enterキーを押します。
ステップ3。 これでページが表示されます 設定 .
ステップ4。 右側のペインから、 "検索エンジン"。
ステップ5。 下にスクロールして、。ボタンをクリックします 検索エンジン管理 .
ステップ6。 ボタンをクリックします "添加" 「その他の検索エンジン」の背後にあるもの。
ステップ7。 ブラウザのセキュリティページを開くためのChromeアクションを作成するとします。 次に表示されるボックスに、「ブラウザのセキュリティ」と入力します。 検索エンジンフィールド 、に「セキュリティ」と入力します キーワードフィールド ، そして、元のページへのパスを貼り付けます フィールドで URL。
ステップ8。 完了したら、ボタンをクリックします "添加" 変更を適用します。
ステップ9。 Chromeブラウザを再起動して、次のように入力します 設定したキーワード。 この例では、 "安全性" キーワードとして。 そのためには、アドレスバーに「セキュリティ」と入力してEnterボタンを押す必要があります。 ブラウザのセキュリティページにリダイレクトされます。
ステップ10。 同様に、Chromeアクションを作成して、スタートアップページや外観ページなどを開くことができます。 正確なURLまたはパスを知る必要があります。 お気に入りのウェブサイトを立ち上げることもできます。 あなたがしなければならないのは、URLパスにウェブページの検索エンジン名、キーワードと正確なURLを記入することです。
これは! 出来ました。 これは、Chromeブラウザで独自のアドレスバーアクションを作成する方法です。
したがって、この記事では、Chromeアドレスバーのカスタムアクションを作成する方法について説明します。 この記事がお役に立てば幸いです。 お友達にもシェアしてください。 これについて疑問がある場合は、下のコメントボックスでお知らせください。
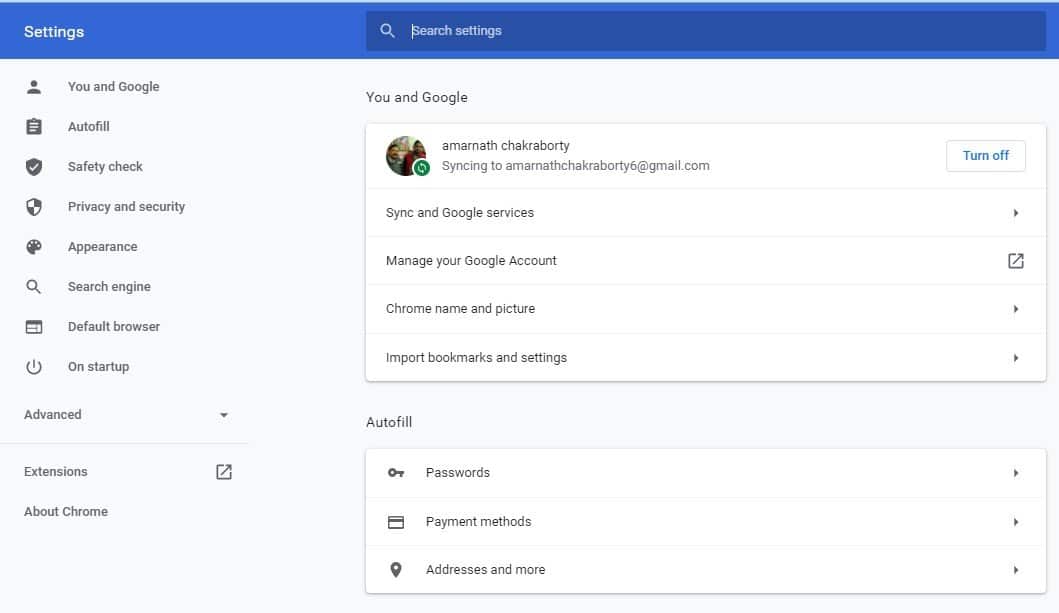
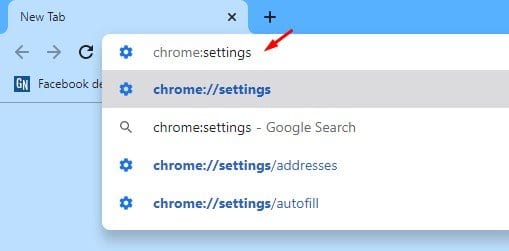
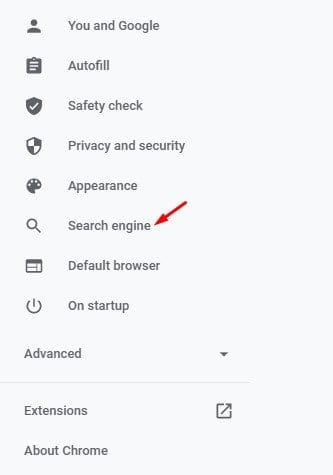
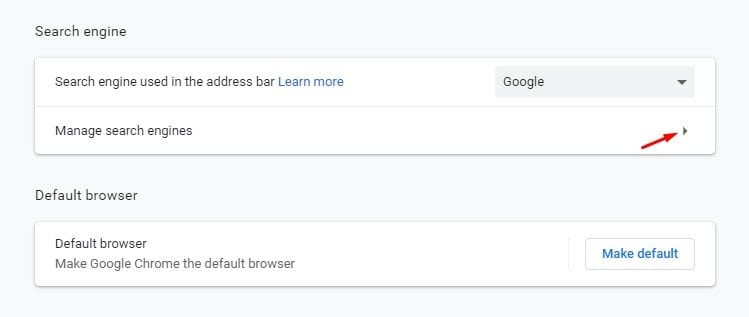
![[追加]ボタンをクリックします](https://www.mekan0.com/wp-content/uploads/2022/01/Chrome-Actions-5.jpg)