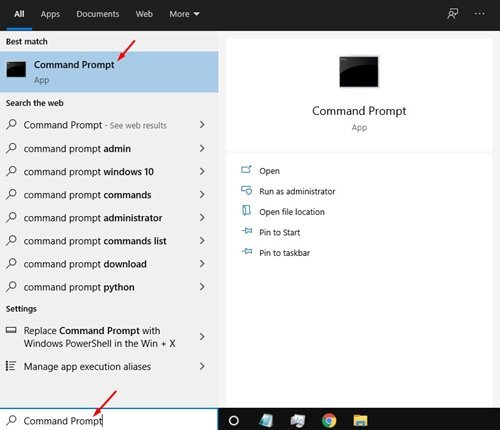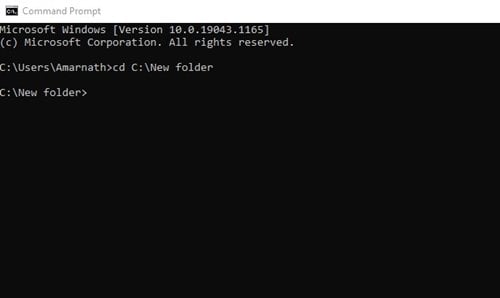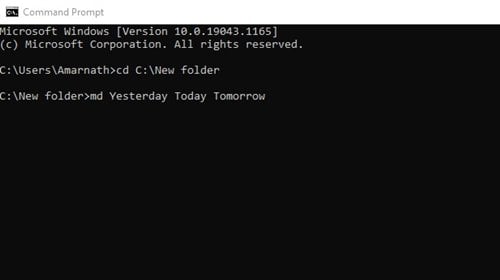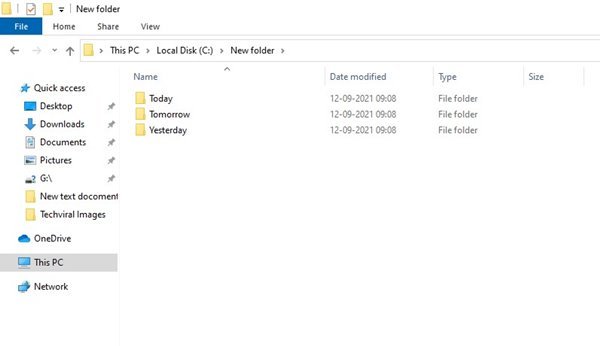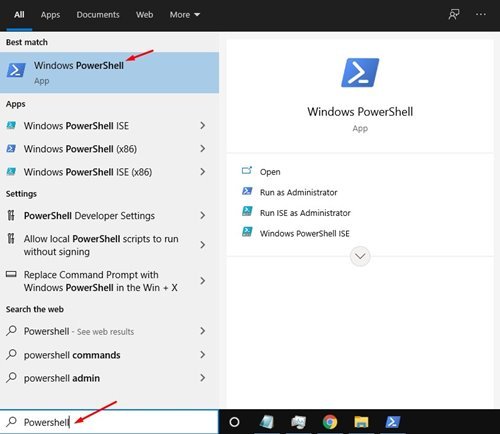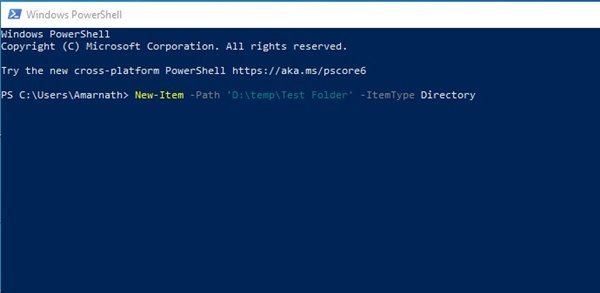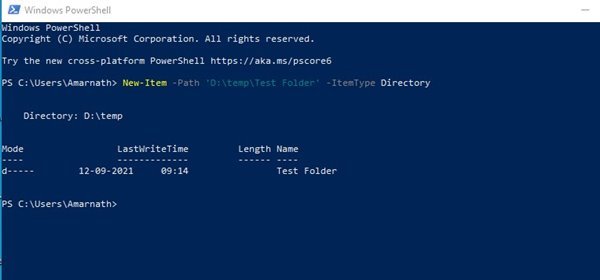それを認めましょう。 複数のフォルダを作成したい場合があります。 フォルダーの作成は、Windows 10と11の両方で簡単です。任意の場所を右クリックして、[新しいフォルダー]を選択する必要があります。
ただし、複数のフォルダーとサブフォルダーを手動で作成すると、時間がかかる場合があります。 フォルダの作成プロセスを簡単にするために、Windowsオペレーティングシステムにはいくつかのユーティリティが用意されています。 たとえば、コマンドプロンプトとPowerShellの両方を使用して、複数のフォルダーを作成できます。
それだけでなく、複数のフォルダを作成する前にディレクトリを選択することもできます。 スクリプトを作成し、コマンドプロンプト/ PowerShellで実行して、ワンクリックで複数のフォルダーを作成する必要があります。
Windows10/11で一度に複数のフォルダーを作成する方法
したがって、この記事では、Windows10/11で一度に複数のフォルダーを作成する方法についてのステップバイステップガイドを共有します。 確認しよう。
1.CMDを介して複数のフォルダーを作成します
この方法では、CMDを使用して、ワンクリックで複数のフォルダーを作成します。 以下に示す簡単な手順のいくつかに従ってください。
ステップ1。 まず、Windowsの[スタート]ボタンをクリックして、CMDを検索します。 開ける コマンド・プロンプト リストから。
ステップ2。 コマンドプロンプトで、複数のフォルダを作成するディレクトリを選択する必要があります。 使用する必要があります cdディレクトリに切り替えるコマンド。 例えば:cd C:\New folder
ステップ3。 昨日、今日、明日のXNUMXつのフォルダを作成するとします。 次のコマンドを実行する必要があります。
md Yesterday Today Tomorrow
重要: 各フォルダ名の間にはスペースがあります。
ステップ4。 コマンドを実行した後、コマンドプロンプトを閉じて、フォルダを作成したディレクトリに移動します。 そこにフォルダがあります。
これは! 出来ました。 これは、コマンドプロンプトを介して一度に複数のフォルダを作成する方法です。
2.Powershellを使用して複数のフォルダーを作成します
コマンドプロンプトと同様に、Powershellを使用して一度に複数のフォルダーを作成することもできます。 これはあなたがしなければならないことです。
ステップ1。 まず、Windows 10/11のスタートボタンをクリックして、「Powershell」を検索します。 それで Powershellを開く リストから。
ステップ2。 昨日、今日、そして明日のXNUMXつのボリュームを作成するとします。 まず、次のコマンドを実行する必要があります。
New-Item -Path 'D:\temp\Test Folder' -ItemType Directory
重要: ここでは、フォルダ内にフォルダを作成しました D:\ temp 。 必要がある ディレクトリの置き換え 。 また 、 「テストフォルダ」を置き換える 必要なフォルダの名前を付けます。
ステップ3。 完了したら、Enterキーを押して、フォルダを作成したディレクトリを開きます。 このディレクトリにすべてのフォルダがあります。
これは! 私は終えた。 これは、Powershellを使用してWindows10で一度に複数のフォルダーを作成する方法です。
したがって、このガイドでは、Windows10/11で一度に複数のフォルダーを作成する方法について説明します。 この記事がお役に立てば幸いです。 お友達にもシェアしてください。 これについて疑問がある場合は、下のコメントボックスでお知らせください