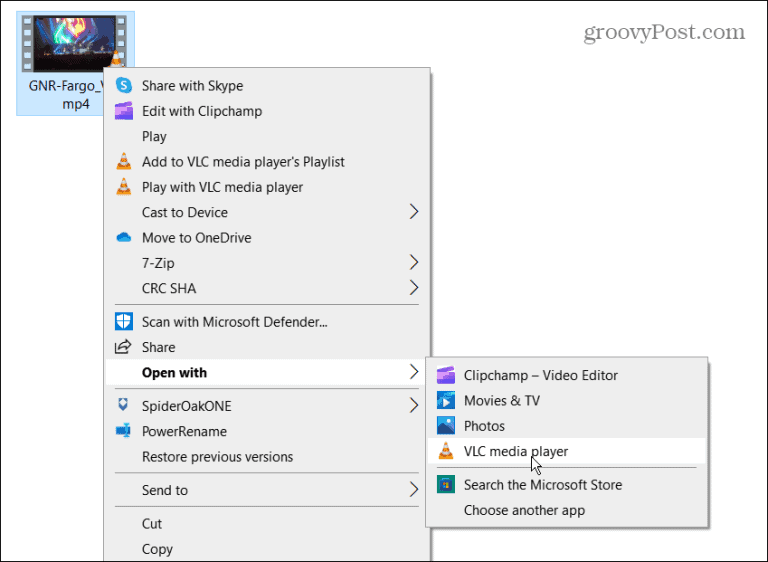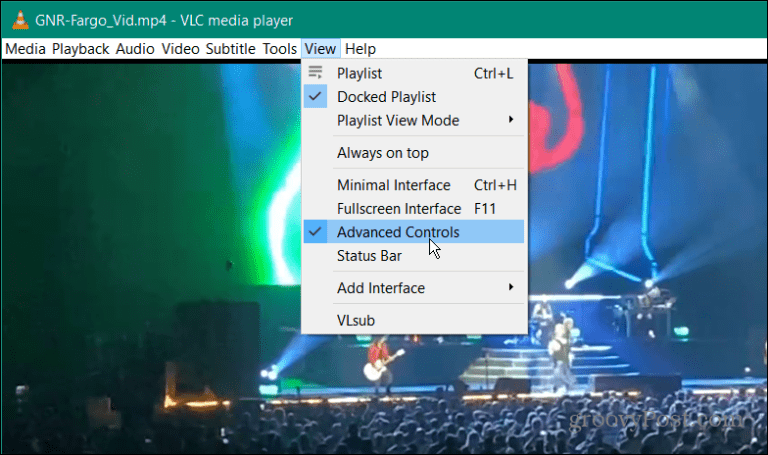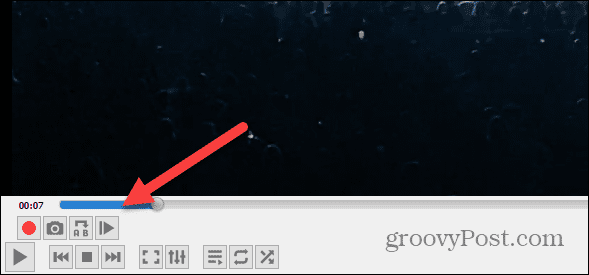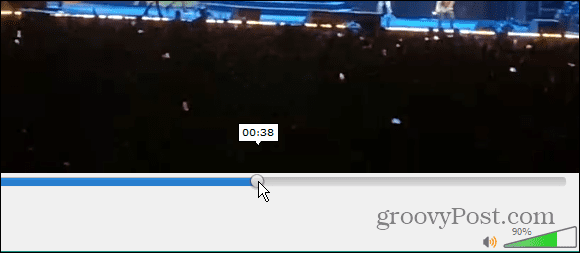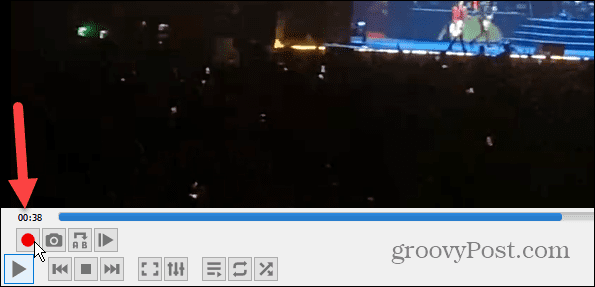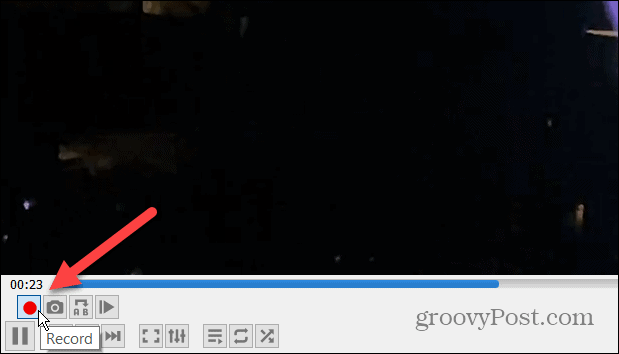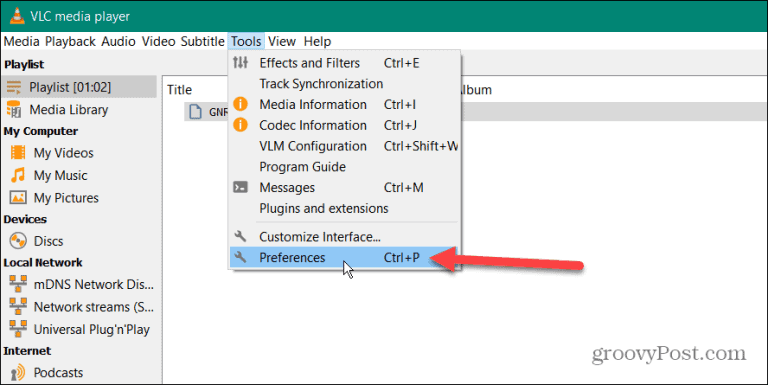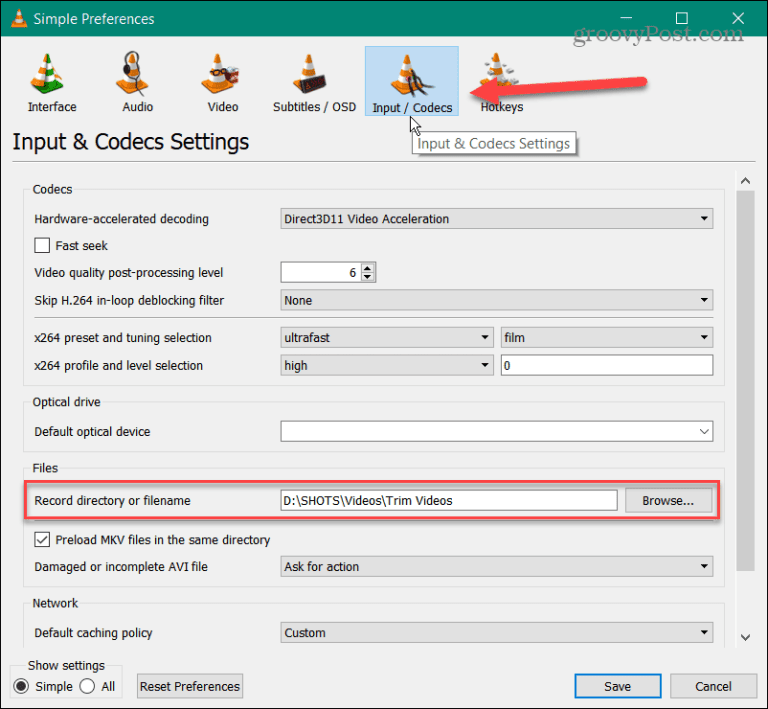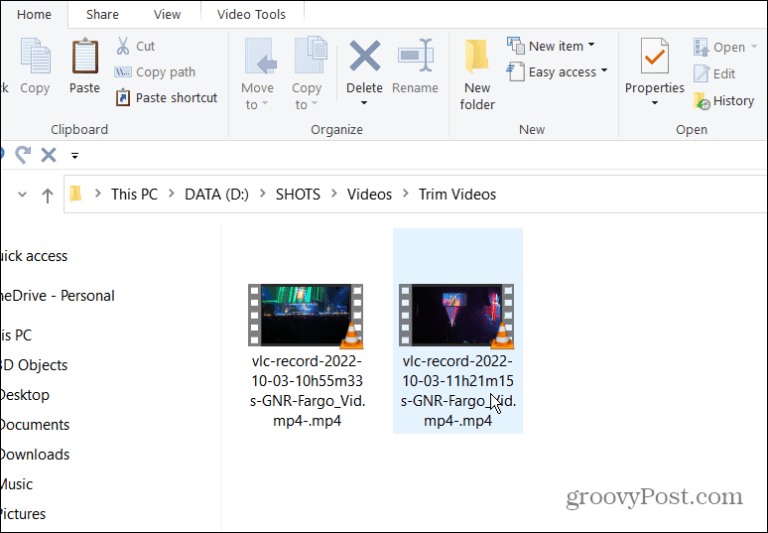ほぼすべてのメディア ファイルを再生するだけでなく、VLC Media Player にはユーザーが使用しない可能性のある機能が満載です。 たとえば、VLC を使用してビデオを編集し、クリップを作成できます。
ビデオの編集に関しては、ビデオのトリミングが必要になる場合があります。 これにより、実際に必要なビデオの部分のみを保持できます。 VLC には、ビデオを短いクリップにカットしてトリミングする機能が含まれています。 たとえば、これらのクリップをプレゼンテーションで使用したり、ソーシャル メディアに投稿したりできます。
必要なものは何でも、VLC Media Player でビデオをカットして以下のクリップを取得する方法を紹介します。
VLC メディア プレーヤーでビデオをカットする方法
VLC でビデオをトリミングすると、基本的にはビデオの必要な部分を記録するだけです。 必要なクリップを記録したら、コンピューターの特定の場所に保存できます。
VLC Media Player でビデオをトリミングするには:
- カットしたいビデオを開く VLC Media Playerの .
- クリック 表示 > 高度なコントロール 上部のツールバーから。
- 表示されます 高度なコントロール リスト VLC の左下隅にあります。
- ビデオを開始し、保持したいビデオのセクションにスライダーを移動します。
- 次に、[高度なコントロール] セクションから、赤いボタンをクリックします。」 تسجيل "。
- 目的の場所に移動したいビデオを待ってから、「ボタン」をクリックします 再度登録してください。
VLCでカットされたビデオを見つける方法
必要なビデオだけを録画し終わったら、カットされたビデオ ファイルを見つける必要があります。
VLC でカットされたビデオを見つけるには:
- VLCを開いた状態で、 ツール>設定 ツールバーから。
- 見つける 入力・コーディング 上から見て、隣のフィールドを見てください 録音ディレクトリまたはファイル名 動画のパスを見つけるには
- 別の場所に移動したい場合や、パスが存在しない場合は、パスを変更できます。 これを行うには、「 レビュー ファイル エクスプローラーを使用して新しい場所を選択します。
- これで、必要なプロジェクトのトリミングされたビデオにアクセスして使用できるようになります。
VLCで動画をトリミング
VLC を使用してビデオをより小さく定義されたセクションにカットし、クリップを作成するのは、上記の手順で簡単です。 ただし、複雑なビデオ編集を行う場合は、次のようなものを使用する必要があります Microsoft の Clipchamp أو TechSmith の Camtasia .
前述のように、VLC Media Player はビデオを見るだけではありません。 他の便利な機能が含まれているため、次のことができます。 フレームごとにビデオを移動する (スクリーンショットに最適) ビデオ クリップを回転する 、 とりわけ。
VLCも使えます 動画ファイルを MP3 に変換する أو デスクトップ画面の記録 . あなたもできる VLC を使用してウェブカメラを録画する .