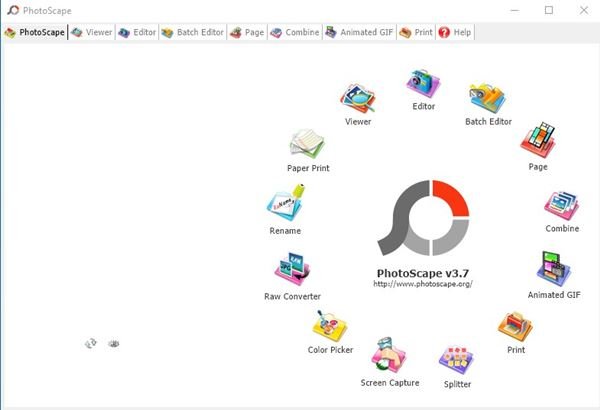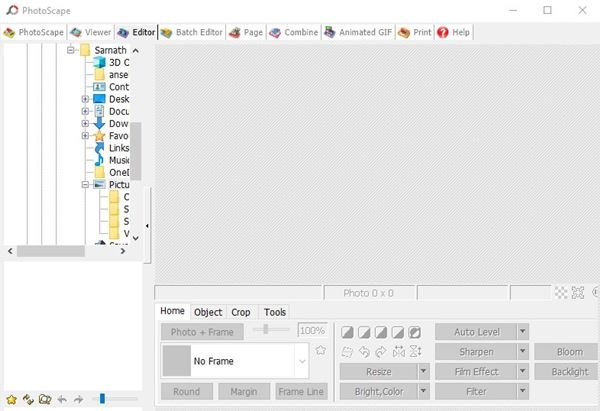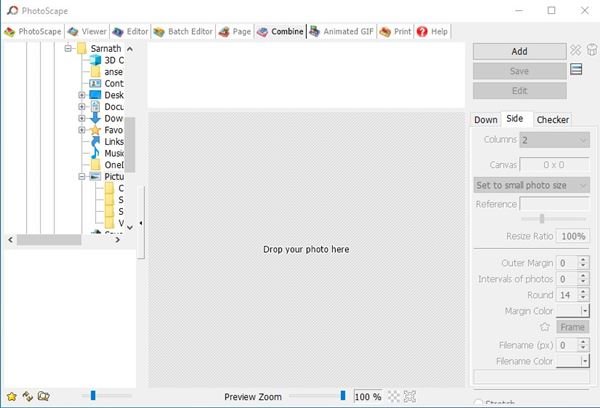WindowsおよびMac用のPhotoscapeの最新バージョンをダウンロードしてください!
- Photoscape をビデオ編集にも使用できますか?
はい、Photoscape はビデオ編集にも使用できます。 このソフトウェアには、効果の追加、照明、コントラスト、彩度の調整、サイズ変更、スクリーンショットの撮影などを含む写真およびビデオ編集ツールが含まれています。 また、Photoscape の「エディター」セクションを使用すると、写真だけでなくビデオも編集できます。 ビデオを切り取って結合したり、速度を変更したり、エフェクト、字幕、効果音などを追加したりして、ビデオを編集できます。 ただし、Photoscape はオールインワンのビデオ編集プログラムではなく、他の特殊なビデオ編集プログラムが提供する機能の一部を備えていない場合があることに注意してください。 したがって、主なタスクがビデオ編集である場合は、Photoscape を使用する代わりに、専用のビデオ編集ソフトウェアを入手することを検討することをお勧めします。
- Photoscape を使用して品質を落とさずにビデオを編集できますか?
編集中に元のビデオの品質を維持していれば、Photoscape を使用して品質を損なうことなくビデオを編集できます。 Photoscape は、ビデオを再エンコードせずにビデオを編集できる機能を提供し、元のビデオ品質を維持するのに役立ちます。 ただし、ビデオのサイズ変更やエフェクトの適用などの変更をビデオに加えた場合、ビデオが再エンコードされるため、品質の一部が失われる可能性があります。 したがって、編集中は元のビデオ品質を維持するように注意する必要があります。 編集したビデオをエクスポートするときは、目的のビデオ品質とビデオ形式に適切な設定を選択する必要があります。 MP4、AVI、WMVなど、さまざまな目的に対応したビデオ形式を選択できます。 ビデオ品質、フレーム レート、ビデオ解像度、ビットレートを調整して、ビデオ品質とファイル サイズの完璧なバランスを実現することもできます。 このように、Photoscape でビデオを品質を損なうことなく編集でき、さまざまな用途に適した高品質のビデオを取得できます。
- Photoscape を使用してビデオ形式を変換できますか?
はい、Photoscape を使用してビデオ形式を変換できます。 プログラムには、ビデオ形式を簡単かつ迅速に変換するオプションが含まれています。 ビデオ形式を変換するには、Photoscape を開いて [コンバータ] タブを選択し、[追加] ボタンをクリックして形式を変換したいビデオ ファイルをロードします。 次に、「出力」ボタンをクリックして、MP4、AVI、WMV など、変換先の新しいビデオ形式を選択します。 ビデオ品質やビット レートなどの新しい形式のカスタム設定を調整することもできます。 その後、「変換」ボタンをクリックしてビデオ形式の変換プロセスを開始します。 元のファイルは、元の品質を失うことなく、迅速に新しい形式に変換されます。 このように、Photoscape でビデオ形式を簡単に変換し、インターネット上で公開したり、さまざまなデバイスで再生したりするなど、さまざまな目的と互換性のある形式でビデオを取得できます。
- Photoscape でビデオを Apple 互換形式に変換できますか?
はい、Photoscape を使用してビデオを Apple デバイスと互換性のある形式に変換できます。 このプログラムには、ビデオを iPhone、iPad、iPod、Apple TV などの Apple デバイスと互換性のある形式に変換するオプションが含まれています。 ビデオを Apple デバイスと互換性のある形式に変換するには、Photoscape を開いて [コンバータ] タブを選択し、[追加] ボタンをクリックして形式を変換したいビデオ ファイルをロードします。 次に、「出力」ボタンをクリックして、MP4、MOV、M4V など、Apple デバイスと互換性のあるビデオ形式を選択します。 その後、「変換」ボタンをクリックしてビデオ形式の変換プロセスを開始します。 元のファイルは、元の品質を失うことなく、迅速に新しい形式に変換されます。 このようにして、Photoscape を使用してビデオを Apple 互換形式に変換し、さまざまな Apple デバイスで簡単に再生できるビデオを取得できます。