いまなら可能です iOS で写真を iPhone にドラッグ アンド ドロップする iOS デバイス上のデータを簡単に保存および削除するのに役立つシンプルで簡単な方法を使用します。 したがって、以下で説明する完全なガイドを見て、先に進んでください。
ユーザーだった iPhone 彼らは常に、デバイスにメディア コンテンツを追加するという問題に直面しています。 これらのデバイスのソフトウェアには、共有およびファイル管理機能がありません。 他の主要なプラットフォームで確認すると、それほど悪くはありませんが、実際にはすべてのプラットフォームに遅れをとっています. iOS が登場し、ローンチからしばらく経ちました。 iOS 11 内で、Apple はファイル管理、特に写真管理に関連する優れた機能を実装しました。 現在、ユーザーはファイルまたは画像をあるフォルダーから別のフォルダーにドラッグ アンド ドロップできます。
理論的には、この機能を取得する方法がないため、この機能を実現するのは難しい場合があります。 実際、Apple はこの機能を可能にし、ユーザーがそれを手に入れることができるようにしました。 これは市場や Apple デバイスの新機能ですが、潜在的なユーザーの多くは、それを使用するのが難しいと感じるか、使用方法を知っているとは限りません。 すべてのユーザーが内部のドラッグ アンド ドロップ機能について理解できるようにするため iOS 手順全体をこの投稿に書きました。 写真を他のフォルダに簡単に移動できるようにドラッグ アンド ドロップする方法を学びたい場合は、この記事をお読みください。
iOS で iPhone に写真をドラッグ アンド ドロップする
この方法は非常に単純明快です。 以下に示す簡単なステップバイステップガイドに従う必要があります。
1. 最初のステップは、他のフォルダに移動または配置する写真または画像を選択することです。 カメラ ロールなど、任意のフォルダから写真を検索できます。 ここで、写真を選択した後、その写真を長押しする必要がありますが、これ以上長押ししないように注意してください。これにより、Peek アクションがトリガーされる可能性があります。 3D touch .
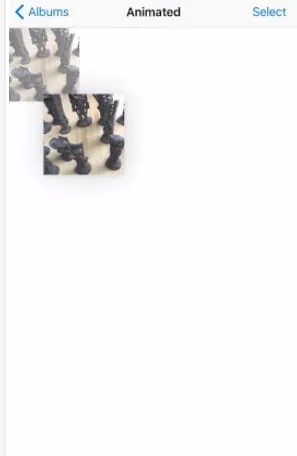
2. 画像ファイルを長押しすると、その位置から画像がドラッグされます。その後、他のアルバムの任意の場所にドロップできます。 下にスクロールして、他のフォルダまたはアルバムを配置できます。 そのため、選択したファイルや画像を簡単にその中に入れることができます。 ファイルをドロップするだけで、その特定のフォルダーにファイルが貼り付けられます。
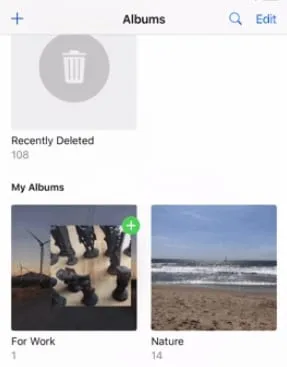
3. このようにファイル転送が簡単になりましたが、他の種類のファイルやフォルダにも同様の機能を搭載していただければ幸いです。 さらに、ファイルの位置を制御するための優れた機能を備えたファイルマネージャーが必要です。 全体として、この新しい追加は素晴らしく、間違いなく気に入るはずです。
また読む: Iphoneで接続されたwifiパスワードを表示する方法
はい! 以上でこの投稿は終わりであり、iOS iPhone 内の他のフォルダーにファイルをドラッグ アンド ドロップする方法も終わりです。 そうは言っても、デバイスでこの新しい機能を問題なく制御できる可能性がありますが、まだ問題があるユーザーは、この方法を注意深く読んで適用する必要があります.
ただし、たとえば、私たちは常にあなたを助けるためにそこにいます。 コメント セクションに移動し、問題について貼り付けます。 また、この記事の投稿に関するご意見をお寄せいただくこともできます。 この記事を他の人と自由に共有して、私たちの仕事をより多くの人に届けることができます!









