「スタートアップブースト」を有効にして、Edgeブラウザを高速化します!
現在まで、Windows 10で利用できるWebブラウザーはたくさんあります。これらすべての中で、Google Chrome、Firefox、およびMicrosoftEdgeが最も人気があります。 Edgeブラウザーについて言えば、Microsoftは新しいブラウザーに多くの改良を加えました。
新しいEdgeブラウザーはChromiumに基づいており、新しいユーザーインターフェイスが付属しています。 Chromiumをベースにしているため、すべてのChrome拡張機能およびテーマと互換性があります。 最近、MicrosoftEdgeブラウザに「スタートアップブースト」と呼ばれる新機能が追加されました。
この機能の主な目的は、タスクバー、ハイパーリンク、またはショートカットアイコンから実行したときに、Edgeブラウザーの起動を高速化することです。 これはユニークな機能であり、Mozilla Firefox、Brave Browser、Google Chromeなどの競合他社よりも高速であれば、Edgeのゲームチェンジャーになる可能性があります。
Startup Boostはどのように機能しますか?
Microsoft Edgeの起動機能は、一連のEdgeプロセスをバックグラウンドで起動することで機能します。 このプロセスは、コンピューターにログインすると自動的に開始され、毎回バックグラウンドで実行されます。
一部のプロセスは起動時に実行されるように設定されているため、実行中のWebブラウザーはより迅速に使用可能になります。 まったく新しいMicrosoftEdge機能を試すことに興味がある場合は、以下で共有されている詳細なガイドを確認してください。
Edgeブラウザで起動を有効にする手順
現在のところ、スタートアップブースト機能はEdgeCanaryでのみ利用できます。 この機能を試してみたい場合は、組み込みのMicrosoft EdgeCanaryを使用する必要があります。 間もなく安定版ビルドに展開されます。
スタートアップブーストはデフォルトで無効になっています。設定から手動で有効にする必要があります。 以下に示す簡単な手順に従って、MicrosoftEdgeブラウザーでスタートアップブースト機能を有効にします。
ステップ1。 何よりもまず、 ダウンロードとインストール エッジカナリア お使いのコンピュータで。
XNUMX番目のステップ。 Edgeブラウザを起動してタップします 「XNUMXつのポイント」
ステップ3。 オプションのリストから、を選択します "設定"。
ステップ4。 [設定]ページで、 "システム"。
ステップ5。 右ペインで、 有効 きゅうり "起動" .
ステップ6。 有効にすると、Edgeブラウザがタスクマネージャの[スタートアップ]タブに表示されます。
これは! 出来ました。 これは、Edgeブラウザでスタートアップブースト機能を有効にする方法です。
したがって、この記事では、Edgeブラウザーでスタートアップブースト機能を有効にする方法について説明します。 この記事がお役に立てば幸いです。 お友達にもシェアしてください。 これについて疑問がある場合は、下のコメントボックスでお知らせください。
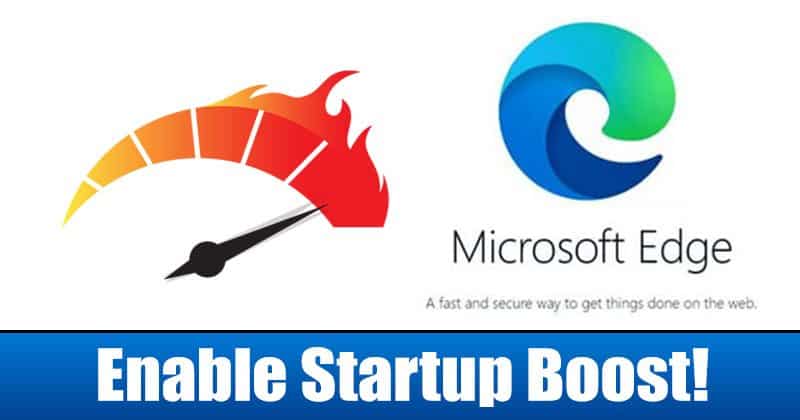
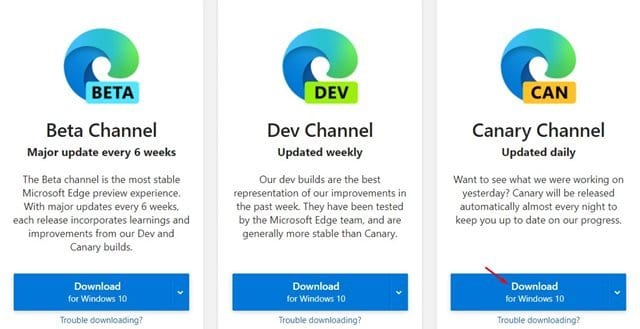
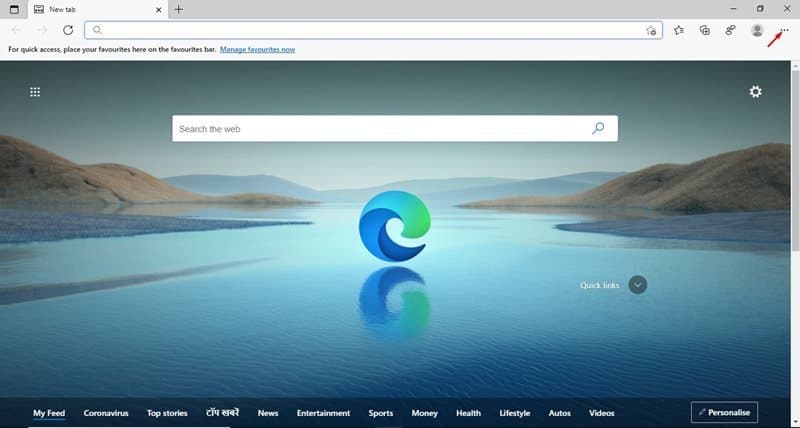
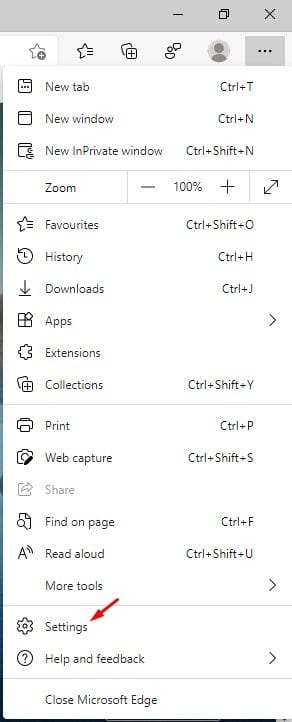
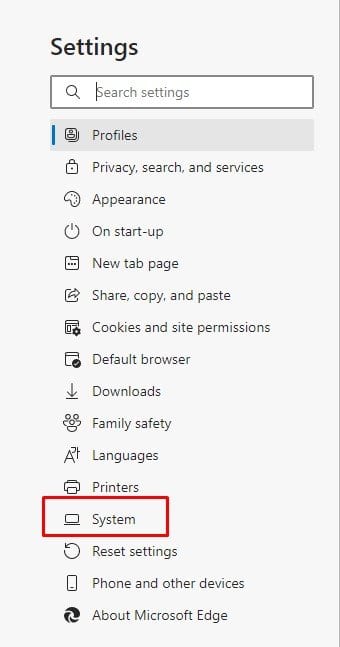
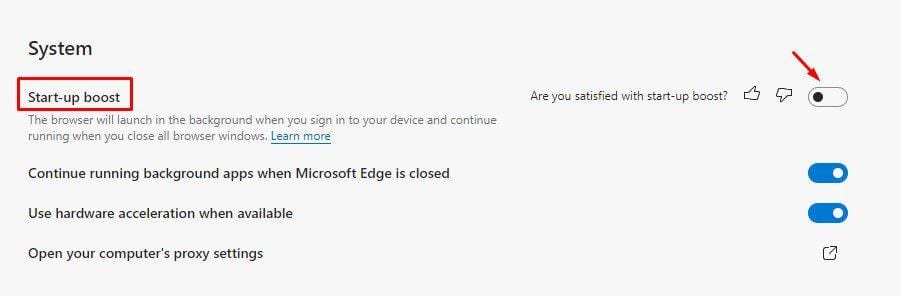
![タスクマネージャの[スタートアップ]タブ](https://www.mekan0.com/wp-content/uploads/2022/01/Startup-Boost-7.jpg)








