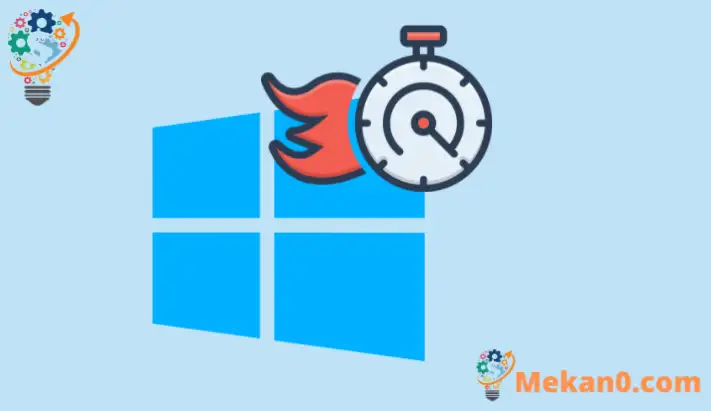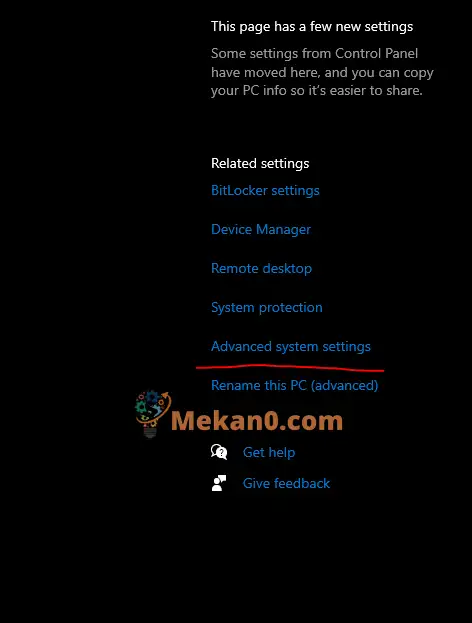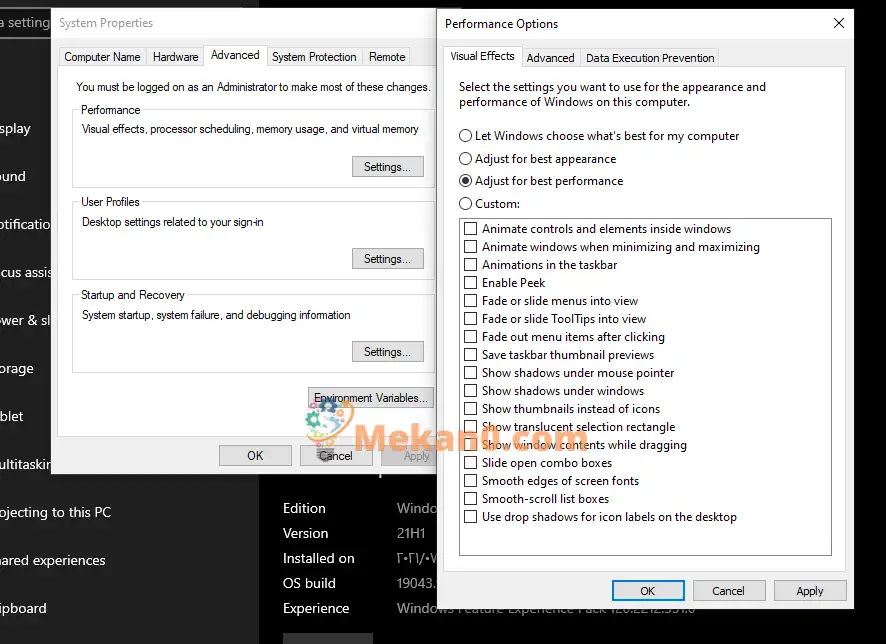Windows 7、Windows 10、およびWindows11のパフォーマンスを向上させる
学生と新規ユーザー向けのこの簡単なチュートリアルでは、Windows10のパフォーマンスを向上させるためのヒントを提供します。
コンピューターの動作が遅いことに気付いた場合に、Windows10のパフォーマンスを高速化するのに役立ついくつかの提案を次に示します。
Windowsコンピュータの動作が遅い理由はたくさんあります。 これらは、低ディスクサイズからページファイルサイズ、Windows Updateまでの設定であり、Windowsがこのように動作する原因となる可能性があります。
以下の投稿が、コンピューターを想定どおりに動作させるのに役立つことを願っています。
学生または新しいユーザーが学習を開始するコンピューターを探している場合、開始するのに最も簡単な場所はWindows10です。Windows10は、MicrosoftがWindowsの一部として開発およびリリースしたパーソナルコンピューター用のオペレーティングシステムの最新バージョンです。システム。 NTファミリー。
Windows 10は、リリースから数年後に最高のオペレーティングシステムのひとつに成長し、世界中の何百万ものユーザーによって使用されています。
PCを最大限に活用するための最良の方法の10つは、最新バージョンのWindowsXNUMXがインストールされていることを確認することです。
Windows Updateを実行すると、コンピューターは、低速のコンピューターの速度を上げるのに役立つ最新のハードウェアドライバー、パッチ、および機能もチェックします。
Windows Update
- 選択ボタン 始める 、次に選択します 設定 > 更新とセキュリティ > Windows Update > アップデートを確認する .
- 次のいずれかを実行します。
- ステータスが「最新です」と表示されている場合は、以下に進みます。
- ステータスが「利用可能なアップデート」と表示されている場合は、 今すぐインストール .
- インストールするアップデートを選択してから、 تثبيت .
- コンピュータを再起動して、正常に動作するかどうかを確認します。
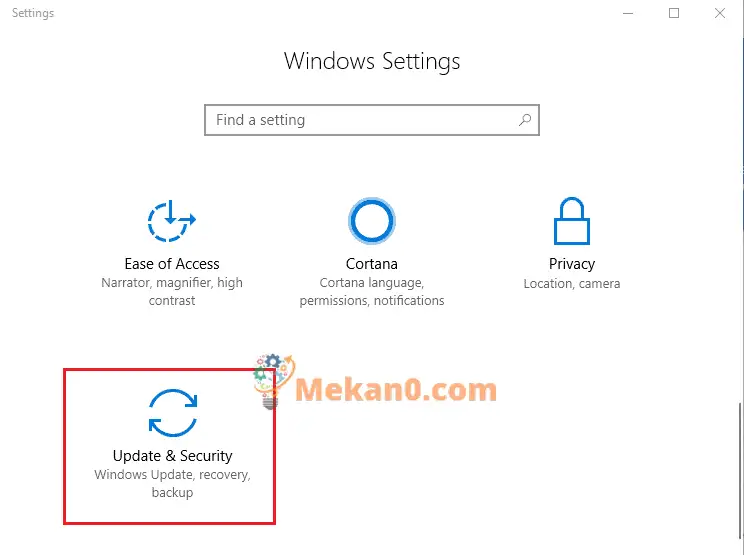
Windowsの外観を調整する
Windows 10には、アニメーションやシャドウ効果などの多くの視覚効果が含まれています。 これらの設定により、Windowsの見栄えは良くなりますが、特に古いハードウェアの場合、コンピューターの速度を低下させる可能性のある追加のリソースが必要になります。
Windowsで視覚効果を調整するには
- タスクバーの検索ボックスに次のように入力します パフォーマンス 、次に選択します Windowsの外観とパフォーマンスを調整する 結果のリストにあります。
- タブで 視覚効果 、検索 最高のパフォーマンスになるように調整する > تطبيق .
- コンピュータを再起動して、コンピュータの速度が上がるかどうかを確認します。
ウイルススキャン
コンピュータのパフォーマンスの低下は、ウイルスに関連している可能性があります。 Windows 10には、ウイルスや不要なソフトウェアの削除に役立つウイルス対策保護機能が組み込まれています。
ウイルスをスキャンするには、次の手順に従います。
- 見つける 始める > 設定 > 更新とセキュリティ > Windowsセキュリティ 次に、 Windowsセキュリティのロックを解除する .
- 見つける ウイルスと危険からの保護 、次に選択します アップデートを確認する 以内に 更新 ウイルスと危険からの保護 .
- 画面内 セキュリティアップデート 、検索 アップデートを確認する 最新のアップデートがあることを確認します。
- 見つける ウイルスと危険からの保護 、次に選択します クイックチェック Windowsセキュリティがウイルスとマルウェアのスキャンを終了するのを待ちます。
これらの手順は、コンピューターのパフォーマンスの向上に役立つ場合があります。
結論:
この投稿では、Windowsのパフォーマンスを向上させるためのヒントを紹介しました。 上記のエラーを見つけた場合は、フィードバックフォームを使用してください。