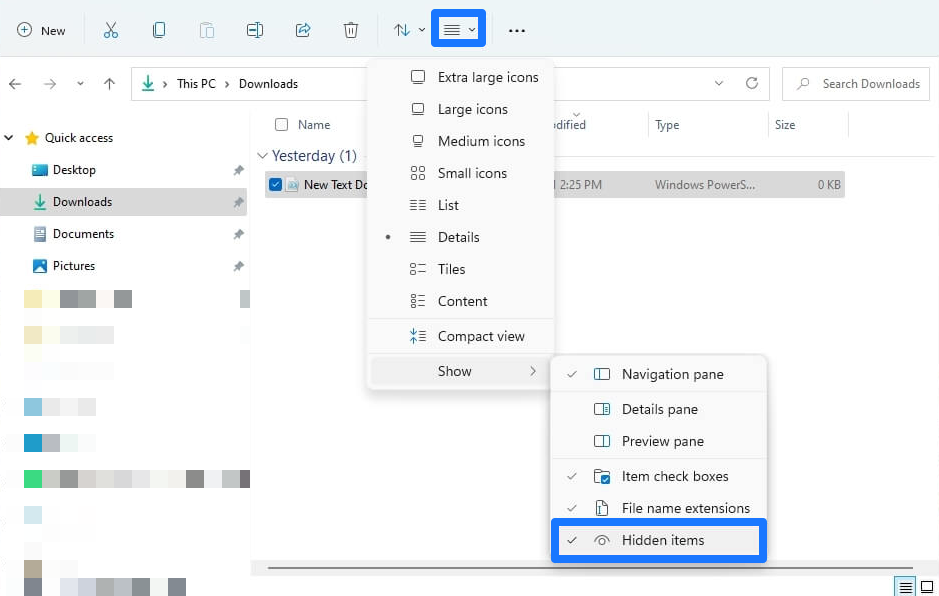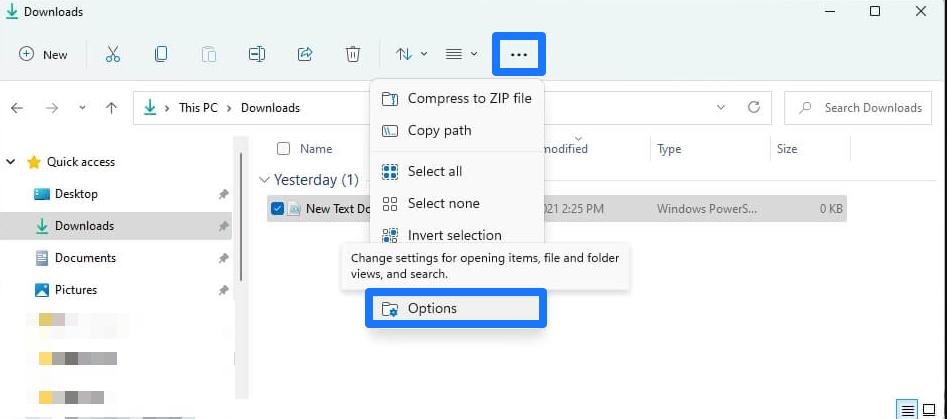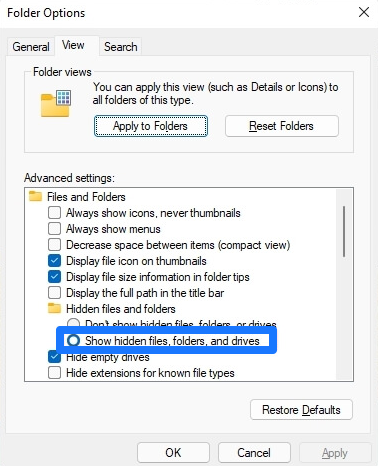Windows11で隠しファイルを表示する方法
Windows 11の新しいファイルエクスプローラーで隠しファイル、フォルダー、およびドライブをすばやく表示する方法はXNUMXつあります。
في Windows xnumx リボンメニューから離れて、基本的なコマンドを備えたよりシンプルなメニューに移行したファイルエクスプローラーの更新バージョンがあります。 その結果、隠しファイルを表示するオプションなど、一部の設定を見つけるのが困難になりました。
新しいファイルエクスプローラーでは[表示]タブは使用できなくなりましたが、新しいメニュー内でフォルダーオプションを使用して、隠しファイルと隠しフォルダーを表示できます。
このガイドでは、Windows 11のファイルエクスプローラーで隠しファイル、フォルダー、およびドライブを表示する手順を学習します。
[表示]および[レイアウト]オプションを使用して、ファイルエクスプローラーに隠しファイルを表示する
ファイルエクスプローラーで隠しファイルを再表示するには、次の手順を使用します。
-
- 開いた ファイルエクスプローラー Windows11オペレーティングシステムの場合。
簡単なヒント: エクスプローラーは、[スタート]メニュー、タスクバーボタン、または Windowsキー+ キーボードショートカット E.
- メニューをクリックします フォーマットと表示のオプション (右からXNUMX番目のリスト)。
- サブメニューを選択 見せる オプションを確認してください 隠しアイテム .
非表示のアイテムを表示する
- 開いた ファイルエクスプローラー Windows11オペレーティングシステムの場合。
手順を完了すると、隠しファイルと隠しフォルダーがファイルエクスプローラーに表示されます。
フォルダオプションを使用してファイルエクスプローラに隠しファイルを表示する
フォルダオプション設定を使用して隠しファイルを表示するには、次の手順を使用します。
- 開いた ファイルエクスプローラー .
- [表示]メニューをクリックします もっと (XNUMXつのドット)そしてアイテムを選択します オプション .
Windows11のフォルダを開くオプション - タブをクリックします عرض .
- 「詳細設定」セクションのグループ内 隠しファイルと隠しフォルダー 、 選択肢一つを選択してください 隠しファイル、フォルダ、およびドライブを表示する .
Windows 11で隠しファイル、フォルダー、およびドライブを表示する - ボタンをクリックします 応用" .
- ボタンをクリックします わかった" .
手順を完了すると、テーマが非表示になっているファイルとフォルダーが、Windows11でファイルエクスプローラーを使用しているすべてのユーザーに表示されるようになります。