Windows 10 スタートアップ プログラムが読み込まれるタイミングを確認する方法
Windows 10 スタートアップ プログラムがいつ読み込まれるかを確認するには:
- Ctrl + Shift + Esc キーでタスク マネージャーを起動します。
- 「スタートアップ」タブをクリックします。
- 列見出しを右クリックし、リストから「起動時の CPU」メトリックを追加します。
Windows システムでのログイン遅延が長くなる一般的な原因は、スタートアップ プログラムが多すぎることです。 Windows には OneDrive などのバックグラウンド アプリがいくつか含まれていますが、多くのサードパーティ プログラムには独自のユーティリティが追加されています。 コンピュータが使用できるようになるまでに時間がかかる場合は、スタートアップ プログラムが読み込まれるタイミングを確認することから始めるとよいでしょう。
タスク マネージャーを起動し (Ctrl + Shift + Esc)、画面上部の [スタートアップ] タブをクリックします。 これにより、ログイン後に自動的に起動されるすべてのプログラムのリストが表示されます。 これらのプログラムの多くはバックグラウンドで実行されるため、必ずしも認識できるとは限りません。
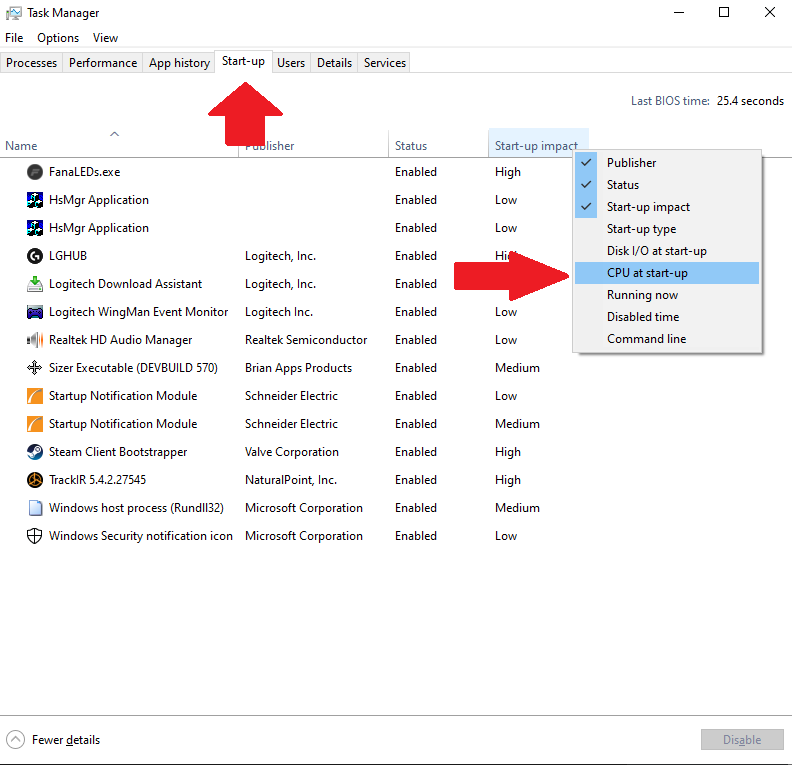
各アプリケーションによって引き起こされる起動の遅さの高レベルのインジケーターが [起動時の影響] 列に表示されます。 「高い」起動効果は、アプリケーションがデスクトップ セッションのログイン時間を大幅に増加させる可能性があることを示します。
詳細については、列見出しを右クリックし、「起動時の CPU」メトリックを選択してください。 これにより、アプリケーションの起動時に消費された合計 CPU 時間が表示されます。 ここでの高い数値 (通常は 1000 ミリ秒を超える値) は、アプリケーションがログイン時に集中的なプロセスを実行している可能性があることを示します。
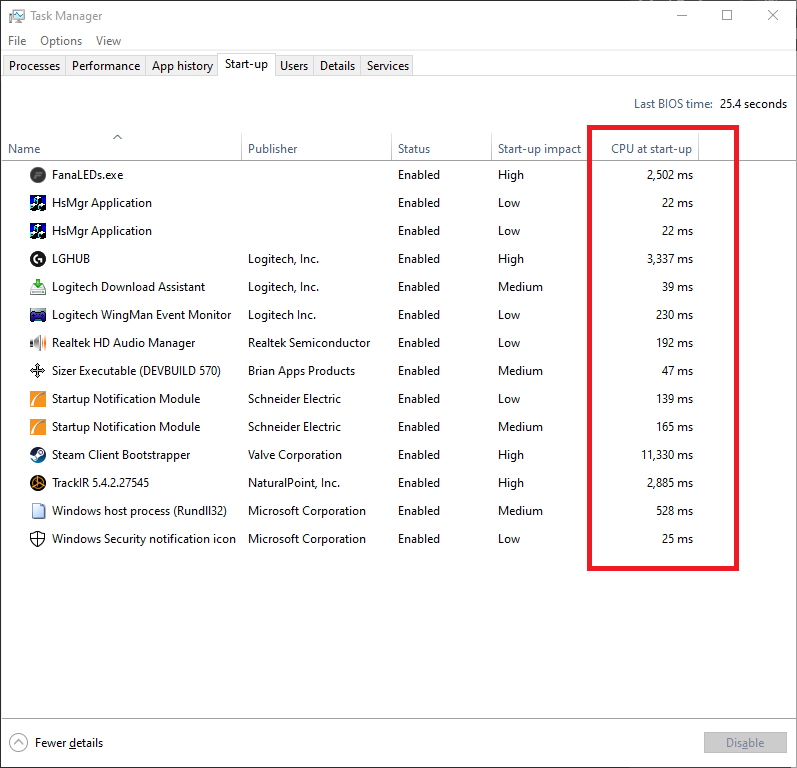
チェックすべきもう XNUMX つの有用な指標は、起動時のディスク I/O です。 これは、回転磁気ハードドライブを備えた古いデバイスの場合に特に重要です。 XNUMX つのプログラム (または複数のプログラム) が起動時に大量のディスク使用量を必要とする場合、それがすぐにブロックとなり、より重要なプログラムの読み込みが妨げられる可能性があります。
起動時に実行する必要のない、実行速度の遅いアプリを無効にすることができます。 疑わしいものを見つけたら、リスト内でそれをクリックし、タスク マネージャー ウィンドウの下部にある [無効にする] ボタンを押します。 他の指標と合わせて、 前回のBIOS デバイスの場合、起動アプリケーションの CPU 時間は、起動が遅い原因を理解する良い方法です。








