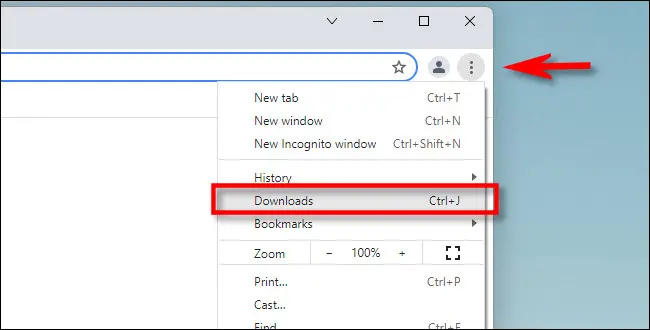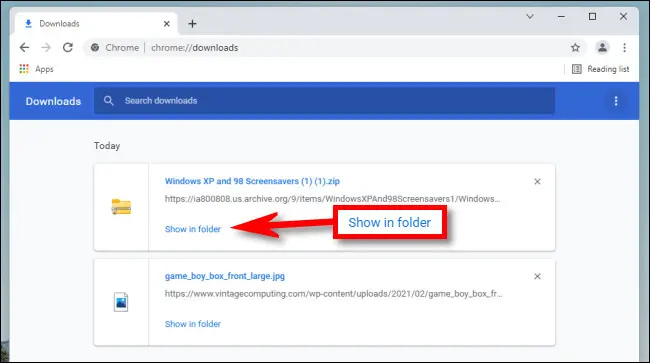ダウンロードしたファイルが Windows のどこにあるかを調べます。
Windows 10 または 11 で Chrome、Edge、または Firefox を使用してファイルをダウンロードする場合、通常は Downloads という特別なフォルダーにあります。 ファイルを別の場所に保存した場合でも、どこを参照すればよいかについてヒントを提供します。
ダウンロードフォルダを見つける方法
Windows 10 と 11 にはどちらも、PC の各ユーザー アカウントに固有の、ダウンロードと呼ばれる特別なフォルダーが含まれています。 デフォルトでは、パスを持つユーザーフォルダーにあります C:\Users\[User Name]\Downloadsここで、「[ユーザー名]」は Windows ユーザー アカウントの名前です。
Windows 10 または 11 のファイル エクスプローラーを使用すると、ダウンロード フォルダーを簡単に見つけることができます。まず、 エクスプローラーを開く サイドバーの「このPC」をクリックします。 次に、サイドバーの [ダウンロード] をクリックするか、メインのファイル エクスプローラー ウィンドウ領域で [ダウンロード] フォルダーをダブルクリックします。
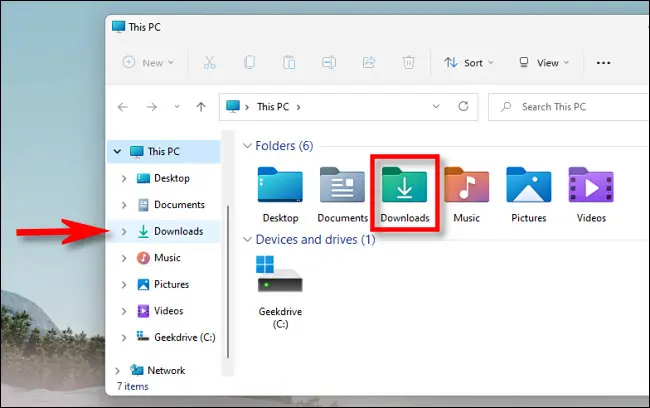
開くと、ダウンロードフォルダーに保存したすべてのファイルが表示されます。 デフォルトでは、すべての主要な Web ブラウザはファイルをこの場所に保存しますが、別の場所にファイルを保存することもできます。 その場合は、ダウンロードしたファイルの場所に関する手がかりを Web ブラウザー自体で見つけることができます。これについては以下で説明します。
ダウンロードフォルダにないダウンロードを見つける方法
デフォルトのダウンロード フォルダ以外の場所にファイルをダウンロードできるため、ファイルを一度ダウンロードして紛失した可能性があります。 この場合、お気に入りのブラウザーのダウンロード履歴をチェックして、そこにリストされているかどうかを確認できます。
Edge、Firefox、または Chrome を使用している場合は、キーボードで Ctrl + J を押して、ダウンロード履歴を表示するメニューまたはタブを開きます。 または、ブラウザ ウィンドウを開いて、ウィンドウの右上隅にあるメニュー ボタンをクリックすることもできます。 Firefoxでは、それが表示されます XNUMX 本の線の形のメニュー ボタン。 Edge と Chrome では、ボタンは XNUMX つのドットのように見えます。 メニューが表示されたら、[ダウンロード] をクリックします。
Edge では、小さな [ダウンロード] メニューが表示されます。 Firefox と Chrome では、[ダウンロード] タブが開きます。 Edge でダウンロードしたファイルの場所を確認するには、リストでファイルを見つけて、その横にあるフォルダー アイコンをクリックします。 ダウンロードしたファイルの場所を Firefox または Chrome で確認するには、[ダウンロード] タブでファイルを見つけ、その下にある [フォルダーに表示] リンクをクリックします。
リンクをクリックすると、ファイル エクスプローラー ウィンドウが開き、ダウンロードしたファイルの場所が表示されます。 ダウンロード後にファイルを転送する場合、この方法は機能しないことに注意してください。ただし、多くの場合、正確な方法が示されます。
ダウンロードしたファイルが見つからない場合は、試してみてください。 Windows を使用してファイルを検索する 彼自身。 頑張ってください、そして神のご加護がありますように!