Windows10でマイクを使用しているアプリを確認する方法
Windows 10でマイクを使用したアプリを確認するには:
- 設定アプリを起動します。
- [プライバシー]カテゴリをクリックします。
- 左側のサイドバーにある[マイク]ページをクリックします。
- マイクを使用したアプリには、名前の下に「最終アクセス」または「現在使用中」が表示されます。
2019年10月のWindowsXNUMXアップデートでは、小さいながらも便利なプライバシー機能が追加されました。 アプリがマイクを使用していることを確認できるようになったため、音声が録音されているときに常に通知されます。
ウィンドウズ
アプリが録音を開始すると、システムトレイにマイクアイコンが表示されます。 すべてのアプリケーションが記録を終了するまで、そこに残ります。 アイコンにカーソルを合わせると、アプリの名前が付いたツールチップが表示されます。
マイクを使用したアプリの履歴リストについては、設定アプリを開きます。 [プライバシー]カテゴリをクリックしてから、[アプリのアクセス許可]の下の[マイク]ページをクリックします。
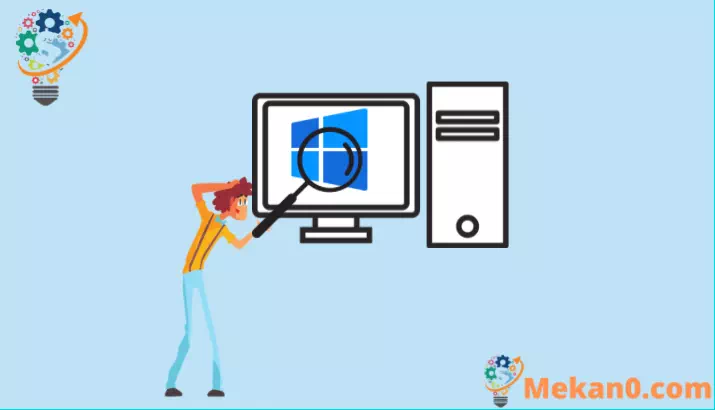
このページはXNUMXつの部分に分かれています。 まず、マイクにアクセスできるすべてのMicrosoftStoreアプリのリストが表示されます。 トグルボタンを使用して、個々のアプリが音声を録音しないようにすることができます。
各アプリの名前の下に、マイクが最後に使用された時刻が表示されます。 時間が表示されない場合は、アプリがまだ音声を録音していないことを意味します。 現在マイクを使用しているアプリは、名前の下に明るい黄色のテキストで「現在使用中」と表示されます。
ページの下部には、デスクトップアプリケーション用の別のセクションがあります。 デスクトップアプリはさまざまな方法でマイクにアクセスするため、デバイスの使用を防ぐことはできません。 過去に音声を録音したすべてのアプリのリストのみが表示されます。 「現在使用中」は、現在登録されているアプリに対して引き続き表示されます。
Microsoftは警告します デスクトップアプリケーションは、Windowsに通知せずにオーディオを録音できることに注意してください。 Microsoft Storeアプリのサンドボックスの制限を受けていないため、デスクトップソフトウェアはマイクと直接対話できます。 これは、マルウェアがWindowsの知識がなくてもログに記録できるため、リストに表示されたり、システムトレイにマイクアイコンが表示されたりしないことを意味します。








