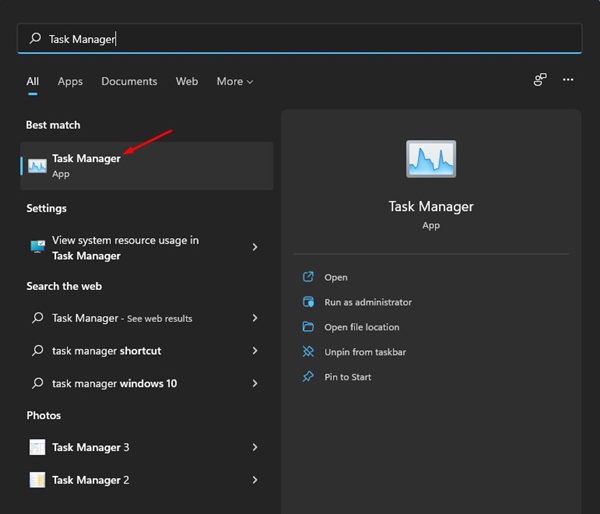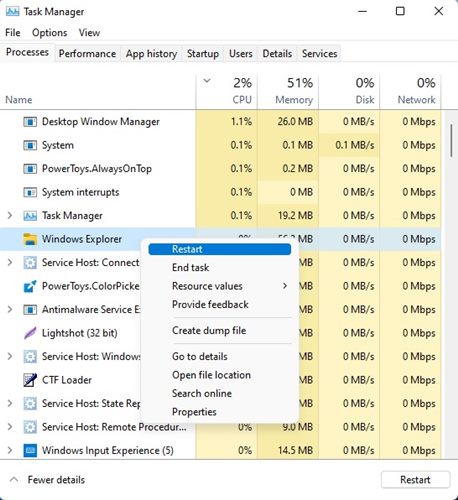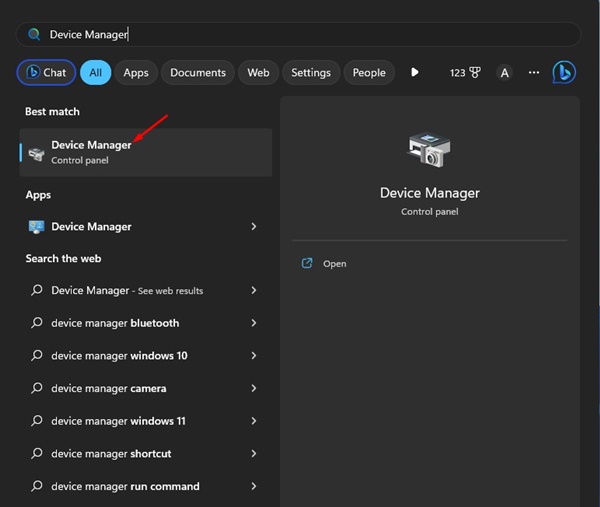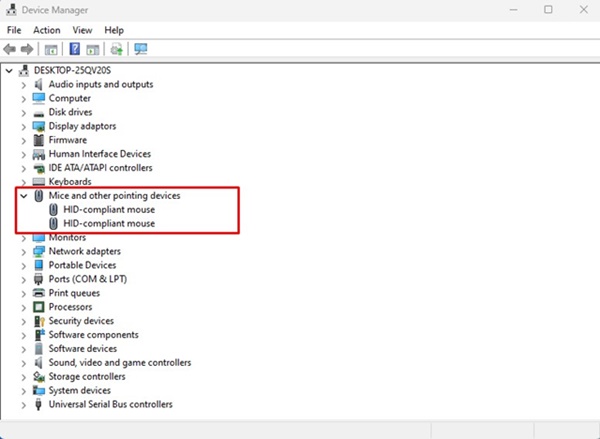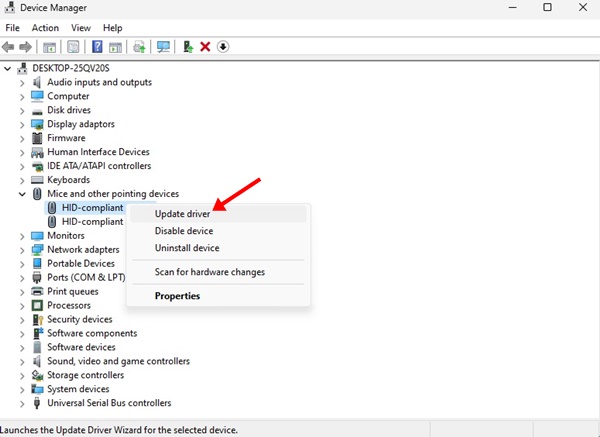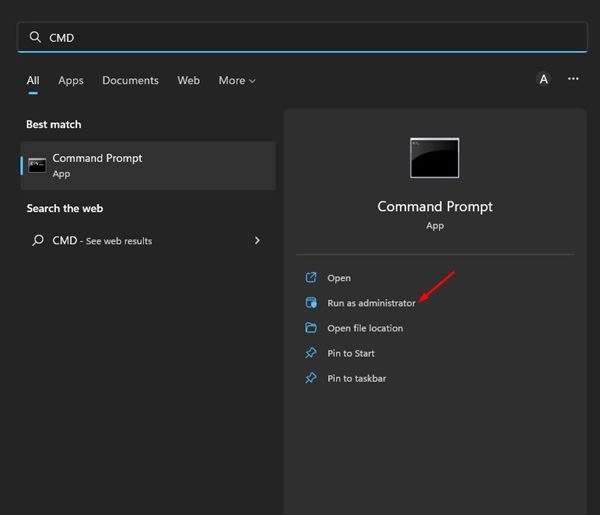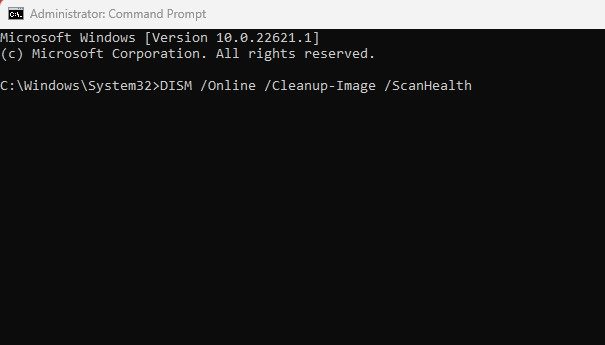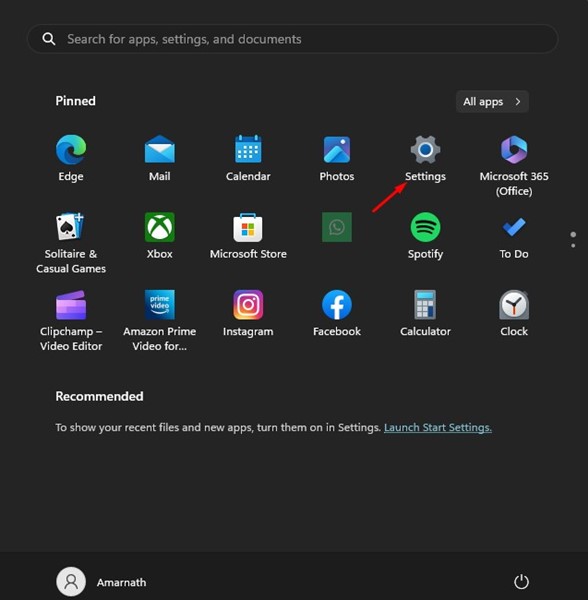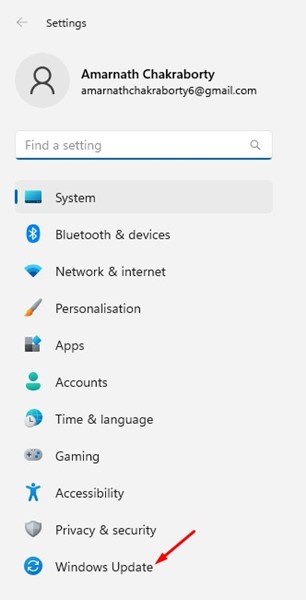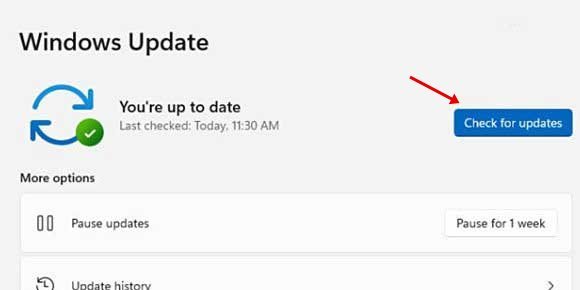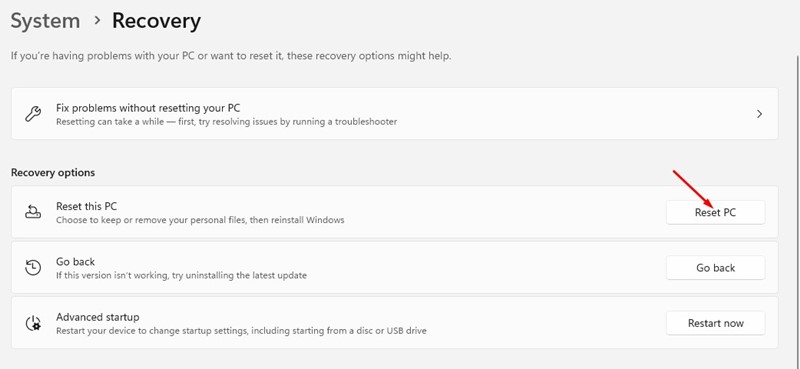Windows ユーザーはドラッグ アンド ドロップ機能に精通しているかもしれません。 これは、オペレーティング システム間で項目を移動するための非常に直感的な方法です。
Windows のドラッグ アンド ドロップ機能を使用すると、ファイルやフォルダーを操作できます。 これを使用すると、アイテムをより迅速に移動できます。
ドラッグ アンド ドロップ機能は新しいものではありませんが、多くの Windows 11 ユーザーがこの機能で問題を抱えています。 Windows 11 のドラッグ アンド ドロップが機能しないと報告した Windows ユーザーはほとんどいませんでした。
Windows 11 では、キーボード ショートカット (CTRL + X および CTRL + V) を使用してファイルを簡単に移動できます。 しかし、ショートカットに慣れていない場合はどうすればよいでしょうか?
Windows 8のドラッグアンドドロップシステムが機能しない問題を解決する11つの方法
Windows 11 のドラッグ アンド ドロップ機能は、さまざまな理由で動作しなくなる場合がありますが、簡単に修正できます。 以下に、問題を解決するための最良の方法をいくつか紹介します。 Windows 11 でドラッグ アンド ドロップが機能しない .
1. 問題のあるアプリケーションを再起動します
ドラッグ アンド ドロップ機能が特定のアプリケーションでのみ機能しない場合は、Windows 11 コンピューターでそのアプリケーションを再起動する必要があります。これにはタスク マネージャー アプリケーションを使用できます。 やるべきことは次のとおりです。
1. [Windows 検索] をクリックし、「タスク マネージャー」と入力します。 次に、アプリを開きます Task Manager リストから。
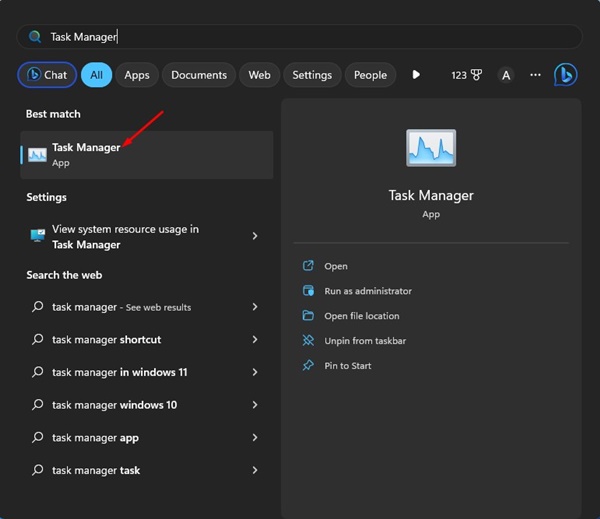
2. タスク マネージャーが開いたら、問題のある問題を右クリックし、「」を選択します。 仕事を終える 「
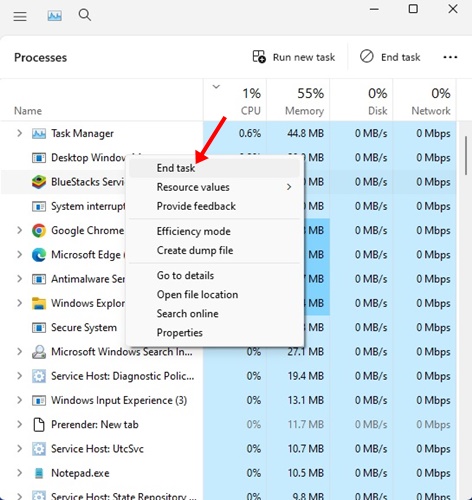
3. これにより、アプリケーションに関連するすべてのプロセスが即座に閉じられます。 閉じたら、Windows 11 でアプリを再度開きます。
それでおしまい! これは、Windows 11 でのドラッグ アンド ドロップの問題を解決するためにアプリを再起動する方法です。
2. Windows ファイルエクスプローラーを再起動します。
数人の Windows 11 ユーザーが問題を修正したと主張 ドラッグアンドドロップが機能しない Windows ファイルエクスプローラーを再起動するだけです。 したがって、それも行うことができます。 やるべきことは次のとおりです。
1. [Windows サーチ] をクリックして次のように入力します。 タスクマネージャー 。 次に、利用可能な結果のリストからタスク マネージャー アプリを開きます。
2. タスク マネージャーが開いたら、Windows エクスプローラーを右クリックし、「」を選択します。 リブート "
それでおしまい! これにより、Windows エクスプローラーがすぐに再起動され、Windows 11 のドラッグ アンド ドロップ システムが機能しない問題が修正されます。
3. マウスに問題がないか確認します
Windows のドラッグ アンド ドロップ機能は完全にマウスに依存しています。 マウスに問題があり、ドラッグ アンド ドロップが機能しない可能性があります。
有線マウスを使用している場合は、マウスを取り外してからポートに再度差し込みます。 これにより問題が解決する可能性があります。 したがって、次の方法を試す前に、完全に機能するマウスがあるかどうかを確認してください。
4.マウスドライバーを更新します
Windows 11 のドラッグ アンド ドロップ機能がまだ動作しない場合は、マウス ドライバーを確認してください。 Windows 11 がマウスを認識できない場合、マウスは使用できません。 マウスドライバーを確認する方法は次のとおりです。
1. Windows 11 の検索をクリックして入力します デバイスマネージャ . 次に、リストからデバイス マネージャー アプリを開きます。
2.セクションを展開します マウスおよびその他のポインティング デバイス デバイスマネージャーが開いたとき。
3. 接続されているマウスを右クリックし、「」を選択します。 ドライバーの更新 "
それでおしまい! 画面の指示に従って、マウス ドライバーの更新プロセスを完了します。
5. 最後のドラッグ アンド ドロップを忘れます
Windows 11 には、最後のドラッグ アンド ドロップでクラッシュする場合があるバグがあります。 これが問題である場合は、最後に行ったドラッグ アンド ドロップ操作を忘れている可能性があります。
Windows 11 でファイル エクスプローラー (この PC) を開き、任意のファイル/フォルダーをクリックし、ボタンを押したままにします。 マウスの左 、。キーを押します ESC .
6. SFC と DISM コマンドを実行する
Windows 11 の問題でドラッグ アンド ドロップが機能しないもう 11 つの理由は、システム ファイルの破損である可能性があるため、他のすべてが失敗した場合は、Windows XNUMX オペレーティング システムで SFC および DISM コマンドを実行してみることができます。
これら 11 つのコマンドは、破損したすべての Windows XNUMX システム ファイルをスキャンして修復します。 やるべきことは次のとおりです。
1. [Windows サーチ] をクリックし、「CMD」と入力します。 を右クリックします CMD そして「 管理者として実行 r」
2. コマンド プロンプトが開いたら、SFC コマンドを実行します。
SFC /scannow
3. SFC /scannow コマンドがエラーを返した場合は、次のコマンドを実行してみてください。
DISM /Online /Cleanup-Image /RestoreHealth
それでおしまい! これら 11 つのコマンドは、破損したシステム ファイルをすべて修正し、Windows XNUMX のドラッグ アンド ドロップの問題を解決する可能性があります。
7. Windows 11をアップデートする
オペレーティング システムのアップデートは、さまざまなバグ、不具合、エラーに対処するための永続的な方法です。 最新のシステムでは新しい機能とより優れたセキュリティ オプションが保証されるため、オペレーティング システムを常に更新することをお勧めします。
1. Windows 11 の検索をクリックし、「」を選択します。 設定 "
2. [設定] で [タグ] に切り替えます 「Windows アップデート」タブ 左に。
3. 次に、右側にある「」をクリックします。 アップデートを確認する 「
それでおしまい! これで、Windows 11 は利用可能なすべてのアップデートを自動的に検索します。 アップデートが見つかった場合は、自動的にダウンロードしてインストールします。
8. Windows 11 コンピューターをリセットします。
Windows 11 のドラッグ アンド ドロップの問題を解決する方法が見つからない場合、残された最後のオプションは Windows 11 PC をリセットすることです。
リセットすると、ユーザーが作成した設定とサードパーティ製アプリがすべて削除されます。 したがって、システムをリセットする前に、最も重要なファイルとフォルダーをすべてバックアップする必要があります。
バックアップ部分が完了したら、ガイドに従ってください。 Windows 11をリセットする方法 デバイスを工場出荷時のデフォルト状態にリセットします。
ドラッグ アンド ドロップ機能は、フォルダー間でファイルを移動する時間を大幅に節約できる便利な機能です。 Windows でドラッグ アンド ドロップ機能が動作しない場合は、ここで共有したすべての方法に従う必要があります。 私たちはこれらの方法で問題を解決できると確信しています。 このガイドが役立つと思われた場合は、同じ問題に取り組んでいる友人と共有してください。