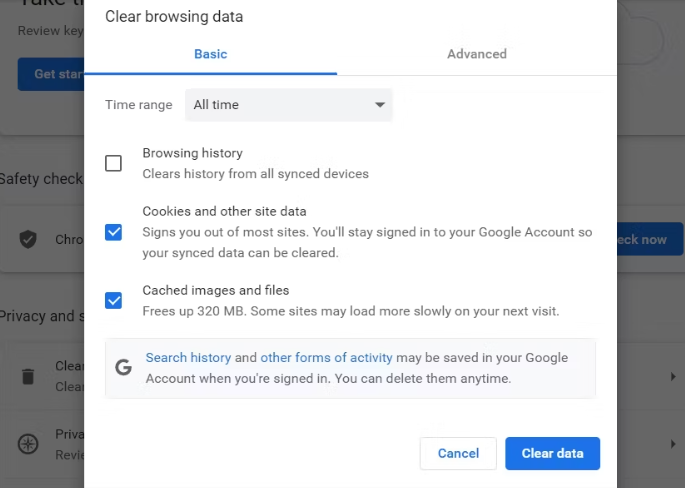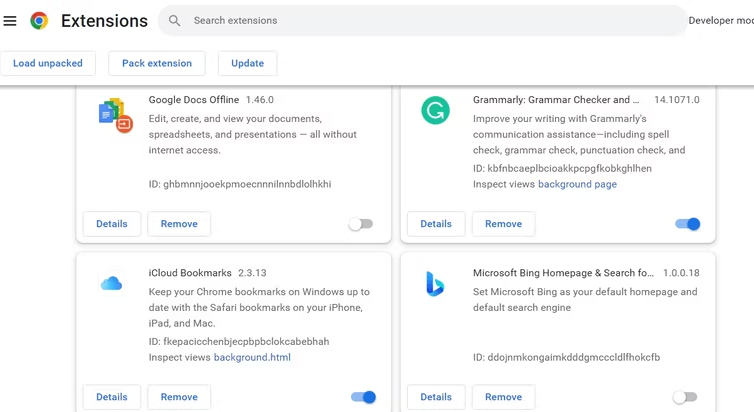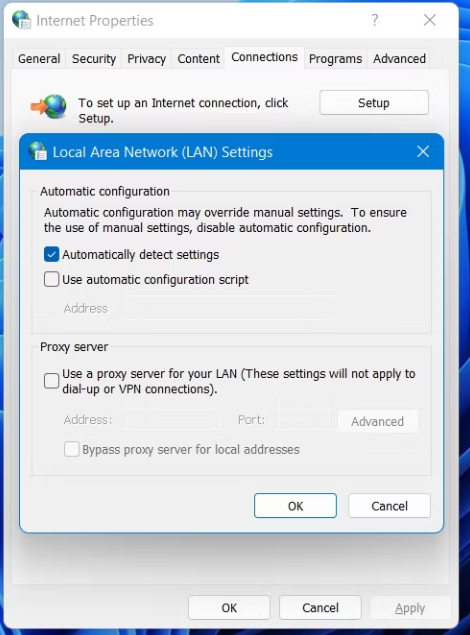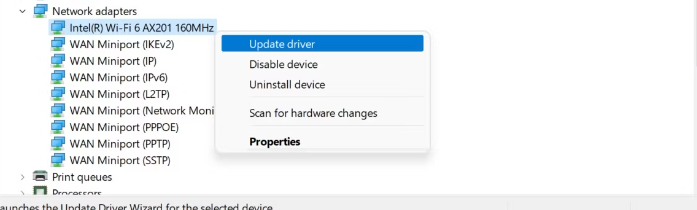HTTP ERROR 431 が Windows 上の Chrome に感染する理由はたくさんあります。ここではすべての修正を示します。
Web サイトを開いたときに HTTP 431 エラー コードで立ち往生することほど悪いことはありません。 範囲 4** 内の HTTP ステータス コードは、クライアント リクエストに問題があることを示します。 幸いなことに、このエラー コードのトラブルシューティングは非常に簡単です。
そのため、ISP への接続を急いで開始する前に、HTTP ERROR 431 の背後にあるさまざまな原因とその修正方法について説明しましょう. ここでは Google Chrome に焦点を当てますが、ソリューションは他のブラウザーにも適用されます。
Google Chrome で HTTP エラー 431 が発生する原因は何ですか?
HTTP ERROR 431 コードは、主にサーバーが大きなヘッダーを送信しようとしたときに表示されます。 残念ながら、これがこの問題の背後にある唯一の理由ではありません。 この問題は、DNS キャッシュの破損、問題のある拡張機能、およびプロキシ サーバーが原因で発生することもあります。
問題を完全に解決するために試すことができるすべての効果的な解決策を次に示します。
1. ページを更新する
技術的な解決策に飛び込む前に、必ずページを更新してください。 HTTP ERROR 431 が 5 回限りのバグとして表示される可能性があります。 これを修正するには、ホットキー FXNUMX または Ctrl + R を押してページを更新します。
それでもエラー メッセージが表示される場合は、キャッシュを使用せずにページを更新することを検討してください。 これを行うには、Ctrl + Shift + R ホットキーを押します。
2. Cookie とキャッシュ データを消去する
エラー コード 431 は、破損した Cookie とキャッシュ データが原因で表示されることがあります。 ほとんどの場合、ブラウザのキャッシュをクリアするだけで問題を解決できます。 してもいいです Chrome の Cookie とキャッシュ データを消去する 以下の手順に従ってください。
- Google Chrome を起動してクリック XNUMXつのポイント 右上隅にあります。
- 選択 設定 コンテキストメニューから。
- クリック プライバシーとセキュリティ 右から。
- オプションを選択 閲覧履歴データの消去 .
- 見つける クッキーおよびその他のサイトデータ 保存された画像とファイル 一時的に。
- [データを消去] をクリックします。
または、Ctrl + Shift + Delete を押して、[閲覧データの消去] ページにアクセスすることもできます。 そこから、[データの消去] ボタンをクリックして、Google Chrome の Cookie とキャッシュ データを消去できます。
3. Chrome でシークレット モードを試す
シークレット モードは、 Google Chrome これにより、ユーザーはインターネットをプライベートに閲覧できます。 インストールされている拡張機能とは関係なく、より安全なモードです。
そのため、同じ Web サイトをシークレット モードで開いてみて、インストールされている拡張機能が原因でエラー メッセージが表示されるかどうかを確認してください。 シークレット ウィンドウを開くには、右上隅にある XNUMX つのドットをクリックし、[新しいシークレット ウィンドウ] を選択します。 または、Ctrl + Shift + N ホットキーを押してシークレット モードに切り替えることもできます。
シークレット モードでエラー コードが表示されない場合は、インストールされている拡張機能のいずれかが問題を引き起こしている可能性があります。 この問題のある拡張機能をアンインストールする方法については、次の解決策に従ってください。
4. 問題の原因となっているアクセサリをすべて取り外します
アドオンが生産性の大幅な向上に役立つことは間違いありません。 ただし、特定の拡張機能は、HTTP ERROR 431 などのさまざまな問題を引き起こす可能性があります。
したがって、拡張機能は攻撃対象領域を減らし、さまざまな HTTP ステータス コードを解決するのに役立つため、必ず整理してください。 次の手順に従って、拡張機能を削除できます。
- 右上隅にある XNUMX つのドットをクリックします。
- カーソルを その他のツール そして選択 拡張機能 コンテキストメニューから。
- 各拡張機能の下にあるトグルをクリックして無効にします。
- 問題の原因となっている拡張機能を正確に絞り込むには、各拡張機能をゆっくりと再度有効にし、問題が再発するまで Web サイトにアクセスします。
- 悲しみの原因となっている拡張機能を特定したら、ボタンをクリックします 除去 この特定の拡張子の下にあります。
- クリック " 除去 表示される確認メッセージでもう一度。
5.DNSキャッシュをクリアします
破損した DNS キャッシュは、431 HTTP ERROR コードの背後にある別の理由として考えられます。 ご存じのとおり、DNS はドメイン名を IP アドレスに変換します。 ただし、何らかの理由で DNS キャッシュが破損している場合、変換は失敗します。
DNS キャッシュをクリアすると、Windows でこの問題を解決するのに役立ちます。 DNS キャッシュをクリアするには、次の手順に従います。
- 開いた スタートメニュー 、そしてタイプ CMD そして選択 管理者として実行 右から。
- コマンド プロンプト ウィンドウで、次のコマンドを入力し、Enter キーを押します。
ipconfig /flushdns
コマンドプロンプトがキャッシュデータを正常にクリアしたら、システムを再起動して問題を確認します。
6. すべてのプロキシ サーバー接続をオフにします
助けます プロキシ サーバー あなたをオンラインで安全に保つために。 ただし、欠点として、接続が不安定になり、HTTP ERROR 431 などのさまざまな問題が発生する可能性があります。
アクティブなプロキシ サーバー接続をオフにして、問題が解決するかどうかを確認してください。 やり方はこちら。
- 。キーを押します Win 開く スタートメニュー 、そしてタイプ インターネット設定 、Enterキーを押します。
- タブに切り替えます テレコム。
- 選択 LAN設定 .
- 選択を解除する LAN ボックスにプロキシ サーバーを使用する > OK .
これです。 ここで、Web サイトに再度アクセスして、問題が解決しないかどうかを確認してください。 はいの場合は、リストの次の解決策を試してください。
7. 最新のネットワーク ドライバー アップデートをダウンロードする
破損したネットワーク ドライバーや古いネットワーク ドライバーは、接続に悪影響を与える可能性があります。 そのため、システムを接続の問題から解放するために、最新のネットワーク ドライバー アップデートをダウンロードしてください。 これを行うには、次の手順に従います。
- クリック 勝利+ X そして選択 デバイスマネージャ リストから。
- インストールされているネットワーク アダプタを右クリックして、 ドライバーの更新 .
- 選択肢一つを選択してください ドライバーを自動的に検索 .
- Windows は、利用可能な最適なドライバー更新を検索してダウンロードします。
Windows でドライバーが見つからない場合は、オンラインでアダプターの製造元を検索し、サポート ページに新しいドライバーがあるかどうかを確認してください。
HTTP エラー 431 の修正
これで、HTTP ERROR 431 が発生したときに実行する手順がわかりました。この問題はクライアント要求の問題が原因で発生するため、キャッシュ データの破損または古いネットワーク ドライバーが原因である可能性が最も高いです。 運が良ければ、問題をすばやくトラブルシューティングして、オンラインでの閲覧を続けることができます。
ただし、最悪のシナリオで、どの解決策も役に立たない場合は、別のブラウザーへの切り替えを検討してください。