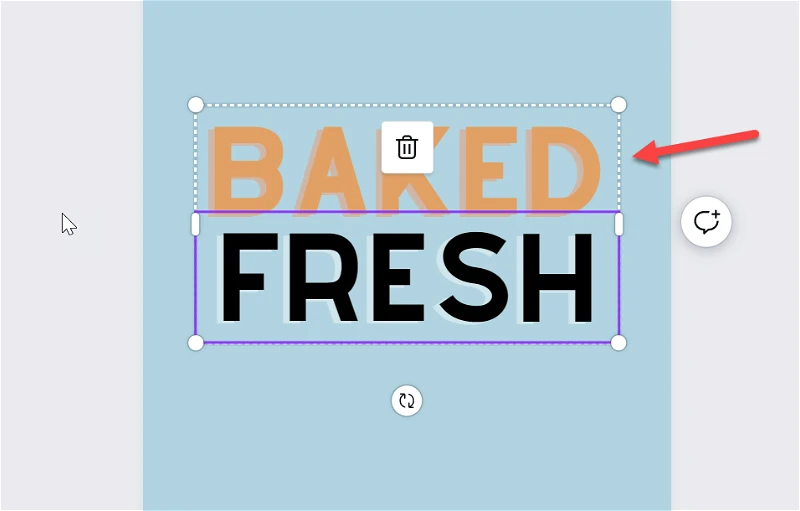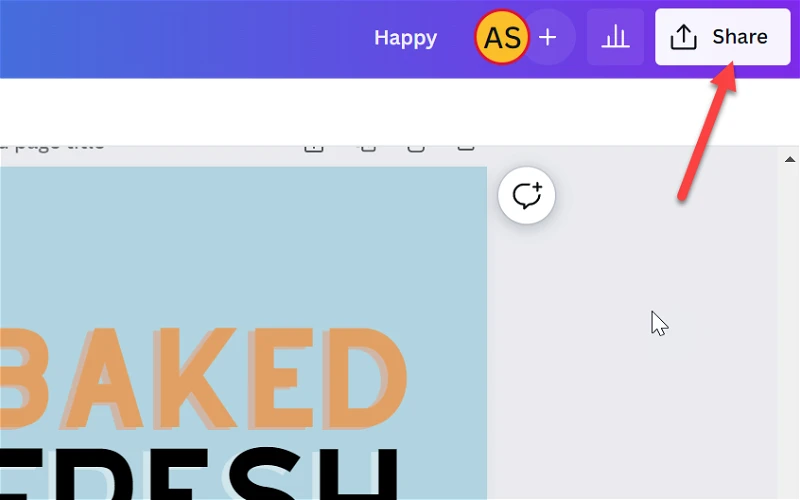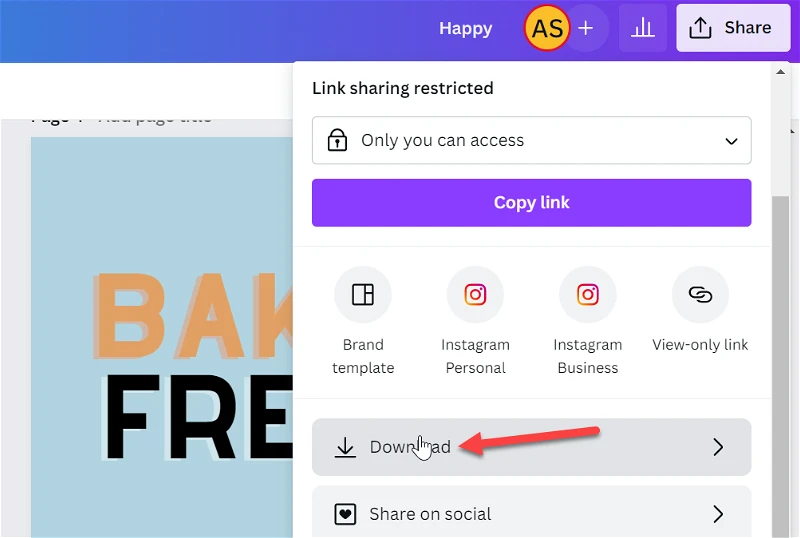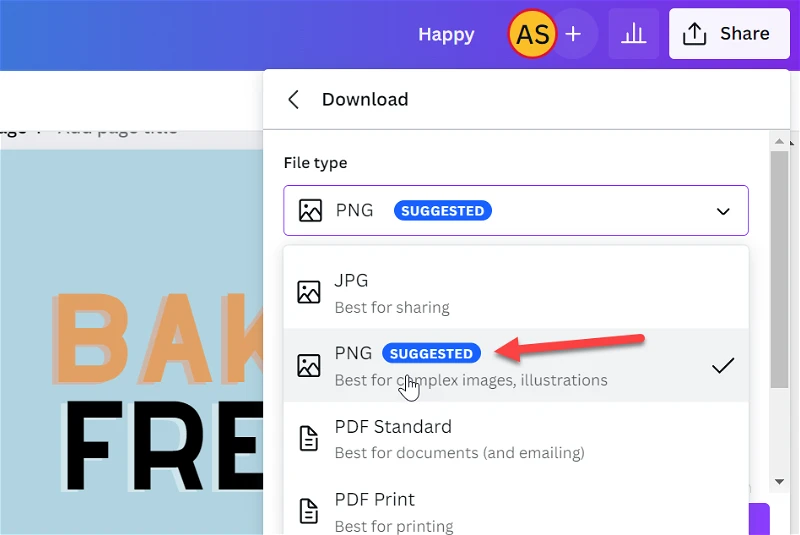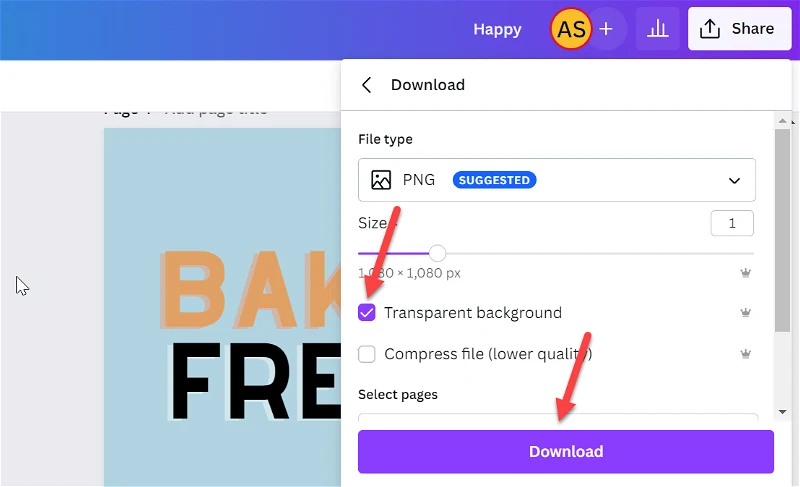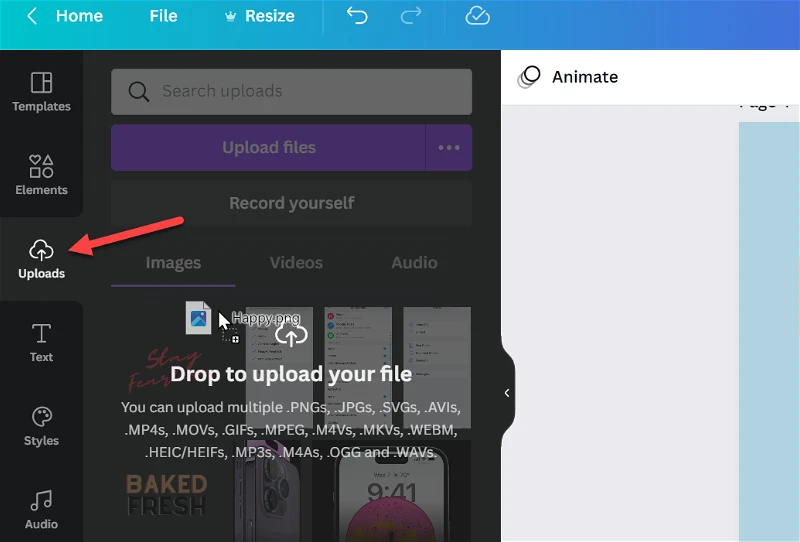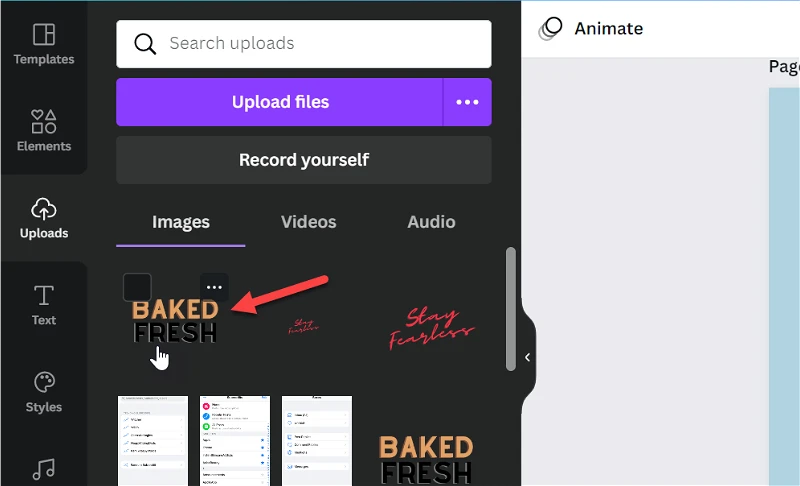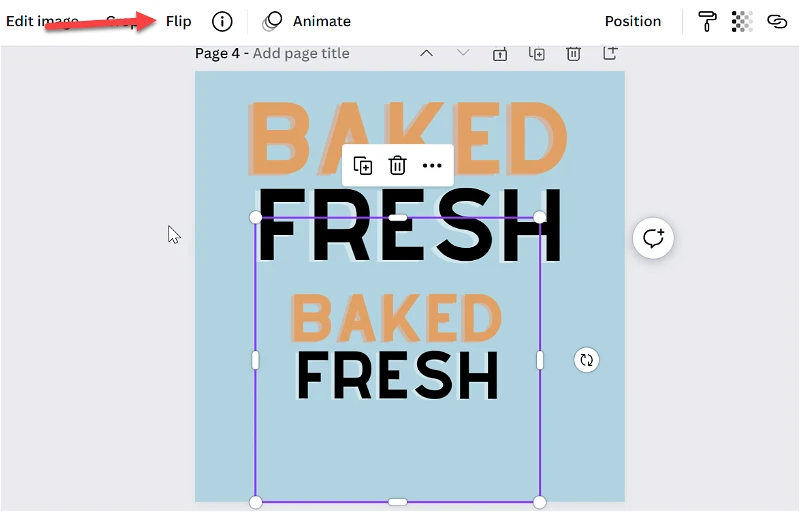Canvaでテキストを反転する直接的な方法はありませんが、この簡単な解決策は魅力的です.
グラフィックデザインが必須のスキルとなったこの時代に、Canvaは多くのユーザーの救世主となっています。 Canvaを使用すると、グラフィックデザインに関する広範な知識がなくても、または他の人を雇うために大金を費やす必要がなくても、美しいデザインを作成できます.
しかし、Canva は完璧ではなく、欠点もあります。 提供されていない多くの基本的な編集ツールがあります。 テキストを反転する機能は、Canva が見落としているツールの XNUMX つです。 これはおそらく、テキストは最も重要なデザイン要素の XNUMX つですが、通常、他のデザイン要素よりも優先されないためです。
しかし、デザインするときは、創造性に任せることが重要です。 これらのシンプルなクリエイティブ ソリューションの XNUMX つを使用すると、Canva デザインのテキストを水平方向と垂直方向の両方で簡単に反転できます。 それで、私たちは何を待っていますか?
Canvaでテキストを反転
Canva Pro ユーザーの場合、Canva でテキストを反転させるのにかかる時間はわずか XNUMX 分です。 Canva Free ユーザーの場合は、ラップする必要があるため、さらに数分かかります。
空白の Canva デザインを開き、反転するテキストを追加します。 左側のアイテム ツールバーから [テキスト] オプションをクリックします。
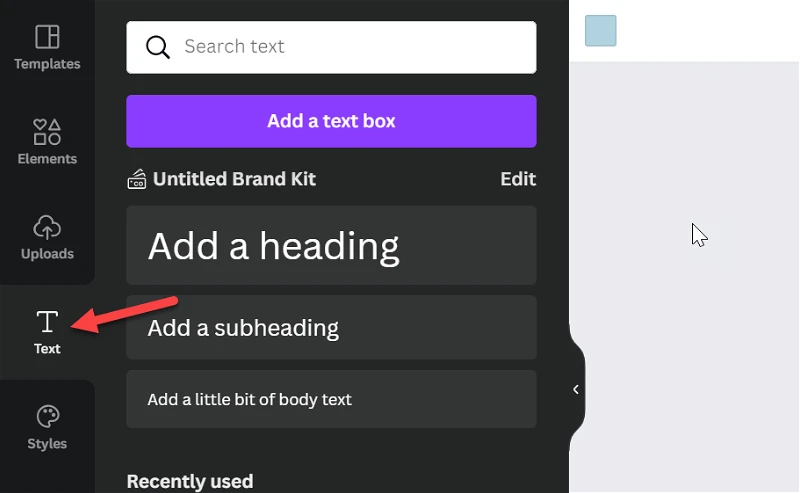
その後、単純なテキスト オプションを使用するか、使用可能なフォントの組み合わせのいずれかを使用できます。 いずれにせよ、あなたのデザインに好きなようにテキストを入力してください。 これは、コンテンツ、フォント、サイズ、色、および完了する必要があるその他すべてを完了することを意味します。
テキストが完成したら、右上隅にある [共有] ボタンをクリックします。
ドロップダウン メニューから [ダウンロード] を選択します。
ファイルタイプの下のドロップダウンメニューをクリックし、リストから「PNG」を選択します。
次に、「透明な背景」オプションの前にあるチェックボックスをオンにします。 ダウンロードボタンをクリックしてダウンロードを開始します。
このオプションは Canva Pro でのみ使用でき、回避策として役立つため、無料ユーザーはこのオプションを使用できません。 Canva Free ユーザーの場合は、別のプログラムを使用して背景を削除する必要があります。つまり、画像をダウンロードした後に背景を透明にします。 背景を無料で削除するには、remove.bg などのツールを使用できます。
ダウンロードが完了したら、画像をドラッグ アンド ドロップするか、ツールバーの [アップロード] オプションを使用して、画像を Canva にアップロードします。
アップロードが完了したら、画像をクリックしてデザインに追加します。
次に、デザイン ページで画像が選択されていることを確認します。それ以外の場合は、画像をクリックして選択します。 デザインの上に画像ツールが表示されます。 ツールバーの Reflect オプションをクリックします。
次に、各オプションをクリックして、画像を水平方向、垂直方向、またはその両方を反転できます。 それを最終的なデザイン ページに追加し、同じページで残りのデザインを作成できます。
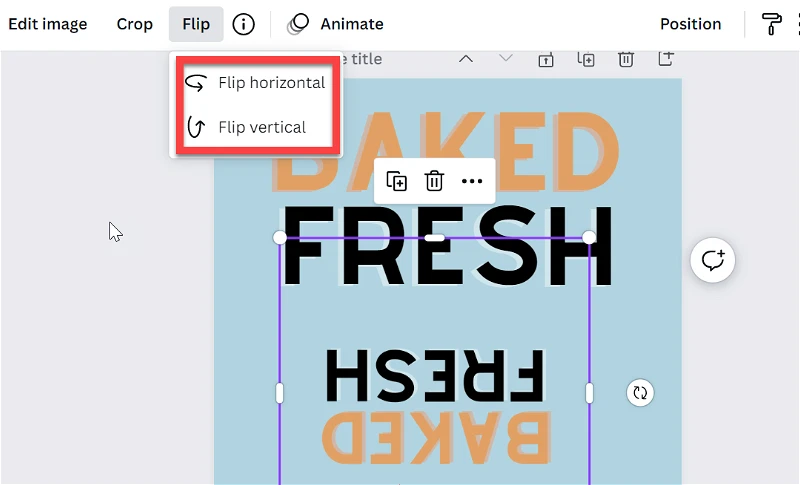
これで、Canva でテキストをすばやく簡単に反転してデザインに追加し、必要な完璧なグラフィックを得ることができます。