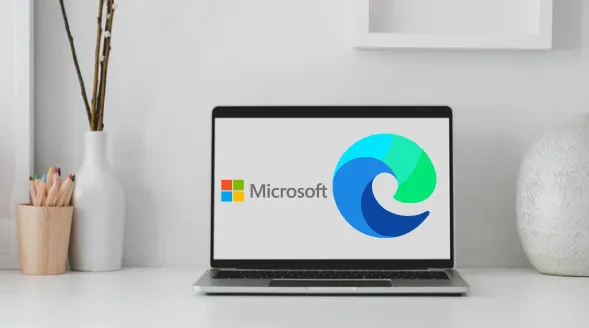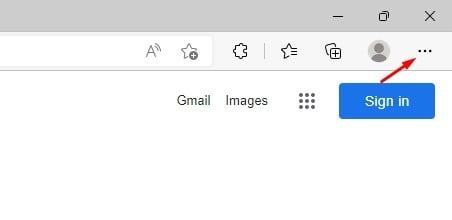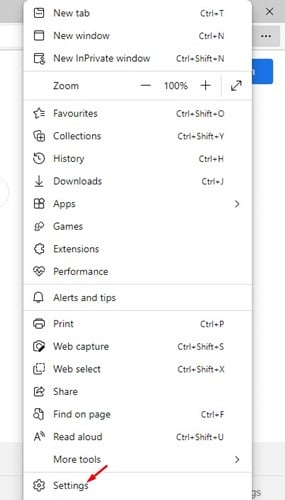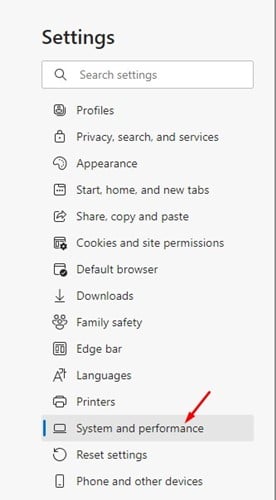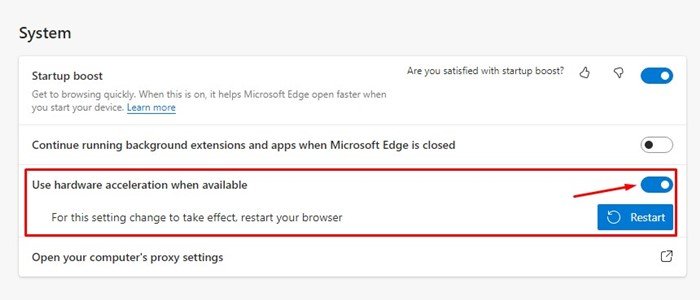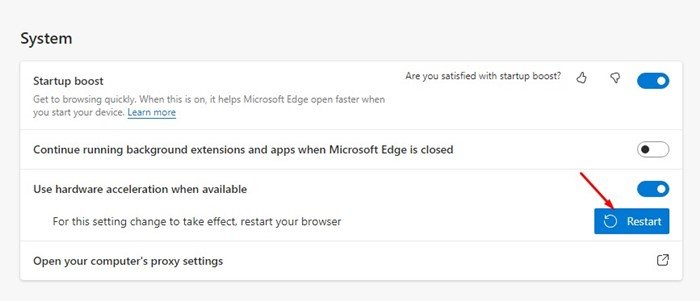Google Chrome は PC 用の最も人気のある Web ブラウザーかもしれませんが、多くの欠点があります。 Chrome ユーザーは、Web サイトにアクセスしているときにさまざまな種類の問題に直面することがよくあります。 Web ブラウザーは、Edge、Firefox などの競合他社よりも多くのリソースを消費します。
この記事では、Chromium ベースの Microsoft Edge Web ブラウザーについて説明します。このエンジンは、Google Chrome や Opera と同じエンジンです。 Chrome と Edge はどちらも Chromium に基づいているため、多くの類似点があります。
Chrome ブラウザーと同様に、Microsoft Edge for Windows もハードウェア アクセラレーションをサポートしています。 この記事では、 ハードウェア アクセラレーションを有効にする Microsoft Edge ブラウザーで。 ただし、機能を有効にする前に、機能の機能をお知らせください。
ハードウェア アクセラレーションとは
ハードウェア アクセラレーションは、グラフィックを多用するソフトウェアに見られる機能です。 これは、アプリまたは Web ブラウザーが CPU の代わりに GPU を使用して、テキスト、画像、ビデオ、およびその他の項目を表示するように強制する機能です。
Edge でハードウェア アクセラレーションを有効にすると、CPU から負荷の一部が取り除かれ、GPU に転送されます。 その結果、Edge ブラウザーはグラフィック要素をより高速で高品質に表示します。
ハードウェア アクセラレーションを完全に使用するには、コンピューターに専用の GPU が必要です。 専用の GPU がなければ、ハードウェア アクセラレーションを有効にしても、ブラウザー コンテンツのパフォーマンスは向上しません。
Edge ブラウザーでハードウェア アクセラレーションを有効にする手順
Windows 11 PC に専用のグラフィックス カードがある場合は、有効になっている可能性があります Edge のハードウェア アクセラレーション すでに ; そうでない場合は、以下の手順に従って機能を有効にしてください。
1. まず、Windows 11 検索をクリックして入力します エッジブラウザ . 次に、一致した結果のリストから Edge ブラウザーを開きます。
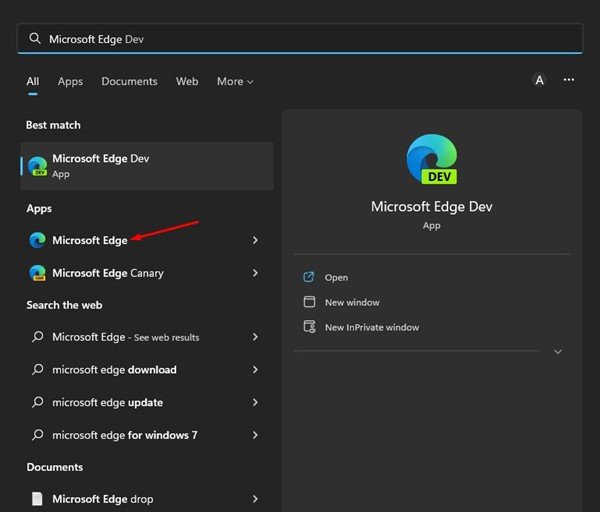
2. Edge ブラウザが開いたら、 XNUMXつのポイント 右上隅にあります。
3. 次に表示されるオプションのリストから、 設定 .
4. [設定]ページで、[オプション]をタップします システムとパフォーマンス 右ペインにあります。
5. 右側で、[システム] まで下にスクロールします。 次に、トグルを有効にします 利用可能な場合にハードウェア アクセラレーションを使用するには .
6. 変更後、. ボタンをクリックします。 リブート .
これです! これにより、Edge ブラウザーが再起動され、ハードウェア アクセラレーションが有効になります。
HD ビデオやブラウザ ゲームをプレイしている場合、Edge ブラウザは GPU を使用してグラフィック要素を読み込みます。 したがって、このガイドは、Edge ブラウザーでハードウェア アクセラレーションを有効にすることに関するものです。 ハードウェア アクセラレーションについてさらにサポートが必要な場合は、以下のコメントでお知らせください。