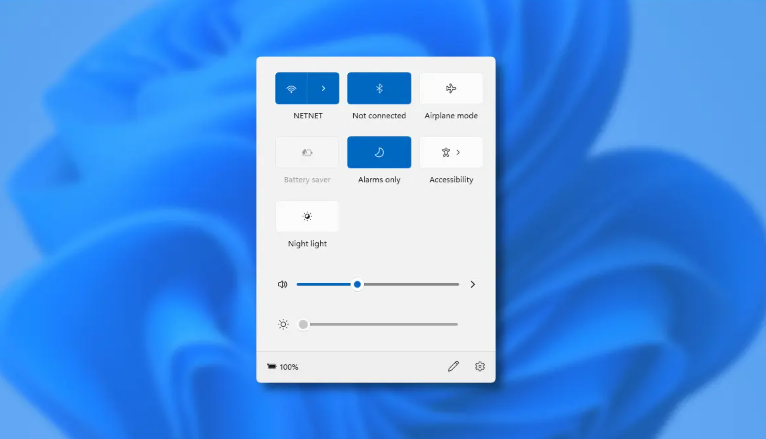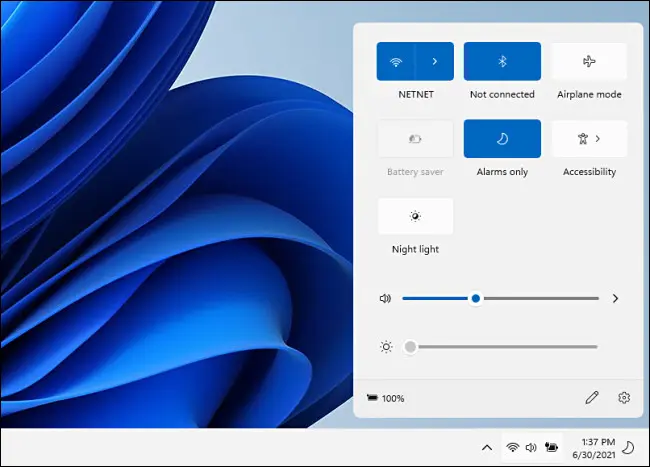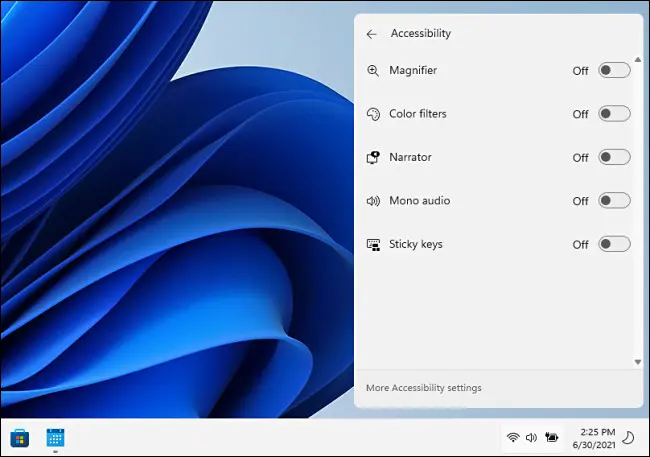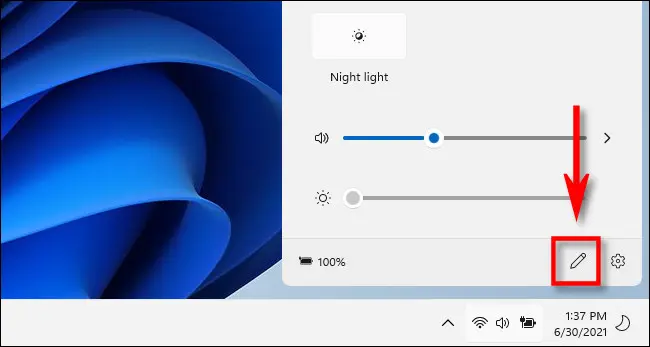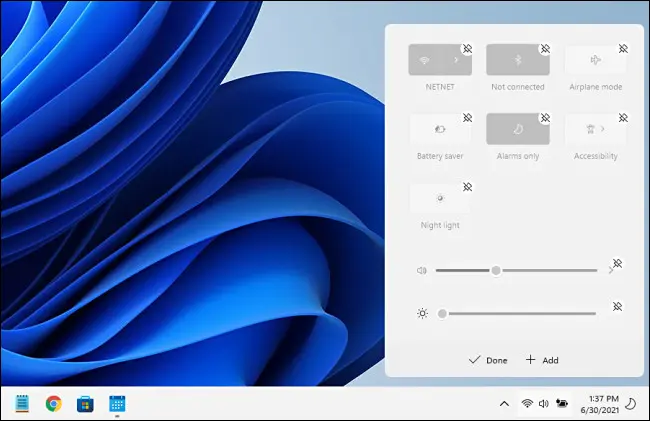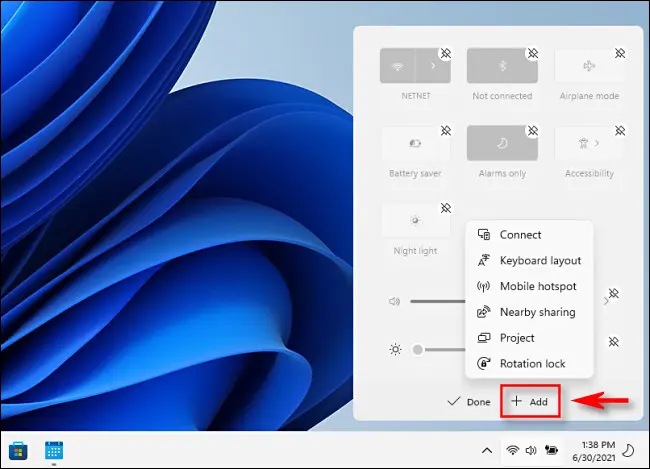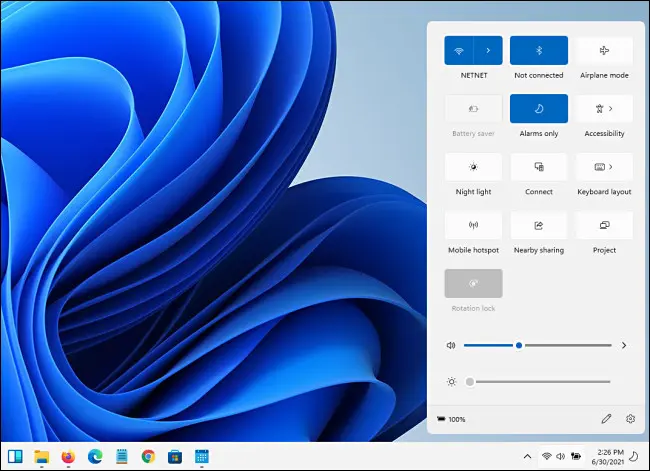新しいクイック設定メニューは Windows 11 でどのように機能しますか。
Windows 11 には、使いやすい新しいクイック設定メニューが含まれています。 アクションセンター Windows 10で。一見すると、 コントロールセンター マックで。 これが何をするのか、どのように機能するのかを簡単に見てみましょう。
設定をすばやく変更できる便利なメニュー
コンピューターを使用しているときに、設定をすばやく変更する必要がある場合がありますが、メニューや完全な Windows 設定アプリを掘り下げて変更したくない場合があります。 この場合、Windows 11 のクイック設定はまさに必要なものです。 ダウンロードしました Windows 11Insiderプレビュー 早見のために。
Windows 11 でクイック設定メニューにアクセスするには、画面の右下隅にある一連のステータス アイコン (この例では Wi-Fi、スピーカー、バッテリー) をタップするだけです。 タスクバーの日付と時刻の左側にあります。 または、キーボードで Windows + A を押すこともできます (これは、Windows 10 のアクション センターのショートカットです)。
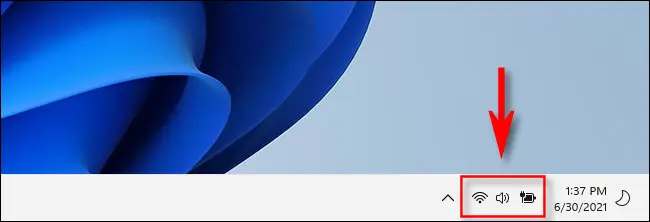
クリックすると、角の丸い小さなメニューがすぐに表示されます。 Wi-Fi と Bluetooth をすばやく接続または切断できるボタン、機内モード、バッテリー セーバー、フォーカス アシスト、アクセシビリティ、夜間照明 (画面の色温度を変更する) のボタンがデフォルトで含まれています。
また、ボリューム スライダーと画面の明るさのスライダー、小さなバッテリー充電インジケーター (該当するデバイス上)、および Windows 設定へのクイック リンク (小さなギア) もあります。
補助的なオプションを持つアクセシビリティなどのメニュー項目の場合、メイン ボタンをクリックすると、クイック設定メニューが変更され、新しいオプションが含まれるようになります。 左上隅の戻るボタンで、通常のクイック設定画面に戻ります。
クイック設定メニューの内容を変更するには、同じメニューの右下隅にある小さな鉛筆アイコンをクリックします。
鉛筆アイコンをクリックすると、リスト内のアイコンが灰色になり、小さな「アンインストール」アイコン (交差したピンのように見える) をクリックして、リストから項目を削除できます。
[追加] ボタンをクリックして、ポップアップ メニューから新しいクイック設定コントロールを追加することもできます。 現在、これらには「接続」(ブロードキャストを制御する)が含まれます Miracast デバイス ) 「キーボード レイアウト」、「モバイル ホットスポット」、「近距離共有」、「 プロジェクト そして回転ロック。
それらをすべて追加すると、クイック設定メニューは新しいボタンに合わせて垂直方向に拡張されます。
クイック設定メニューを閉じるには、画面上のメニュー領域の外側をクリックするか、Esc キーを押します。 タスクバーのクイック設定ボタン領域を常にクリックしてメニューを切り替えることはできませんが、これはバグである可能性があります Windows 11Insiderプレビュー ここで使用します。
ただし、これまでのところ順調に進んでおり、Windows 11 が近づくにつれ、クイック設定は時間の経過とともに改善され続ける可能性があります。 その最終版から . これで期待!