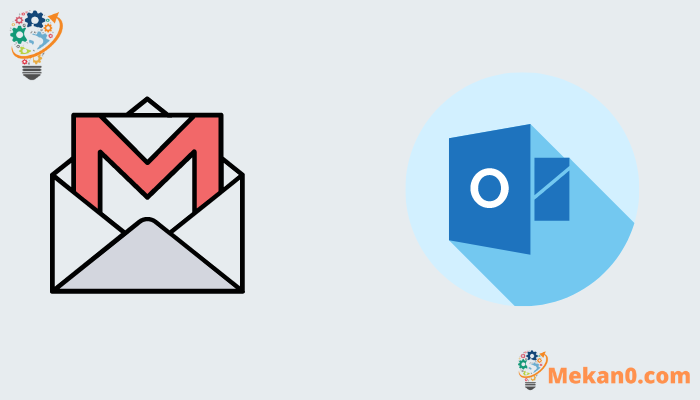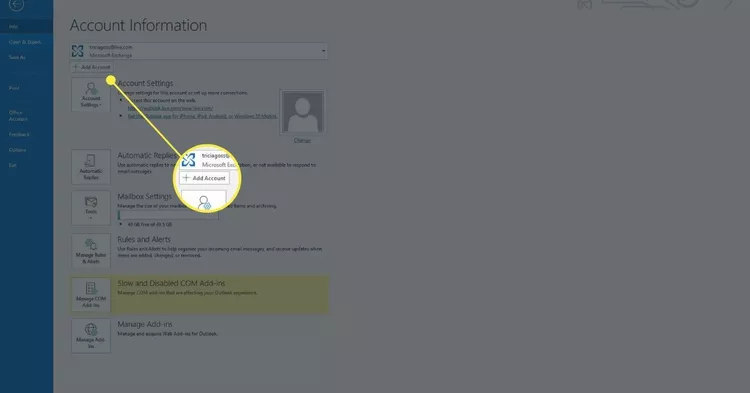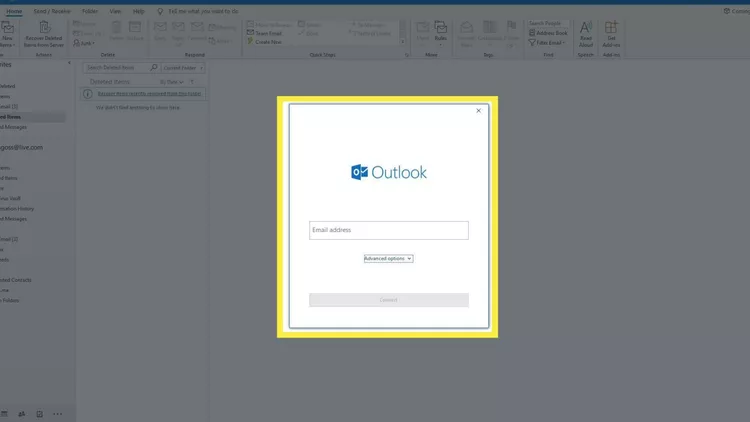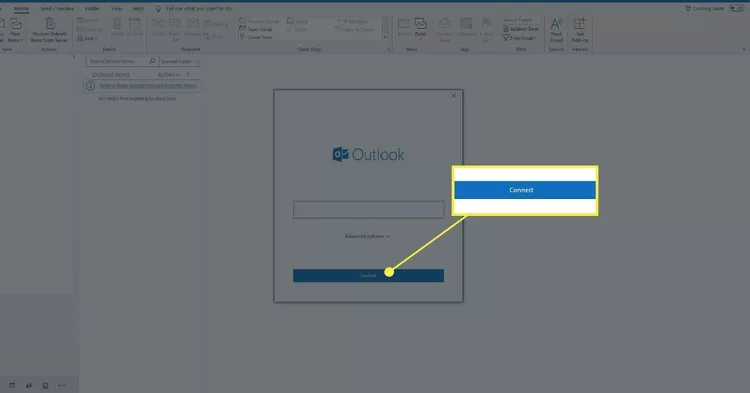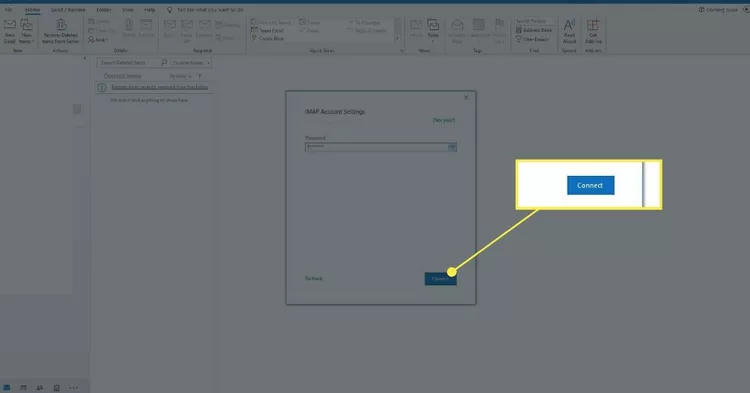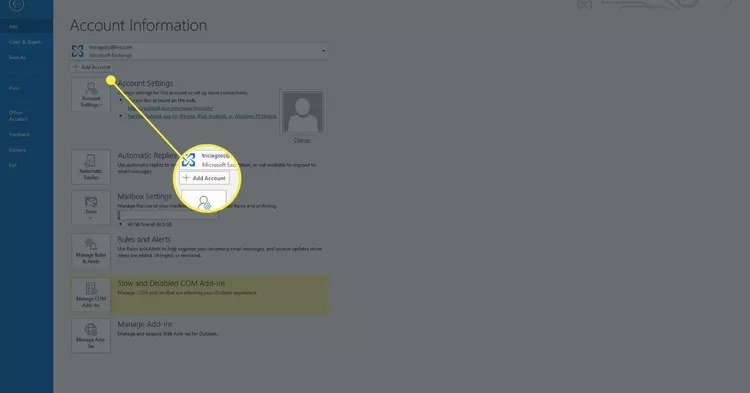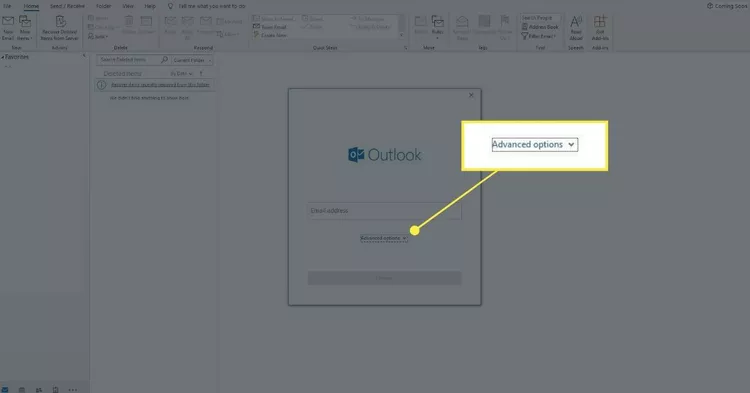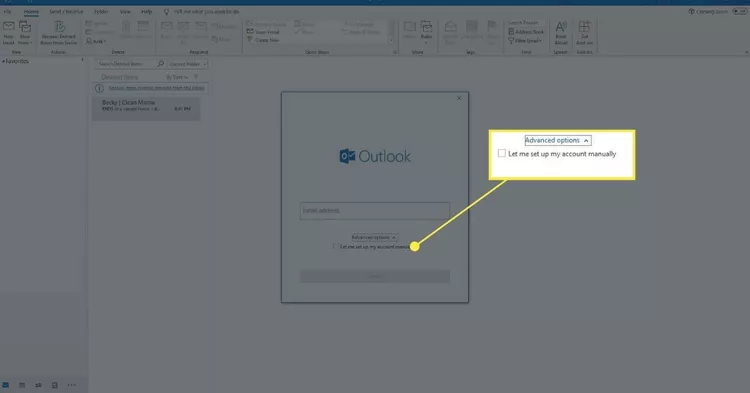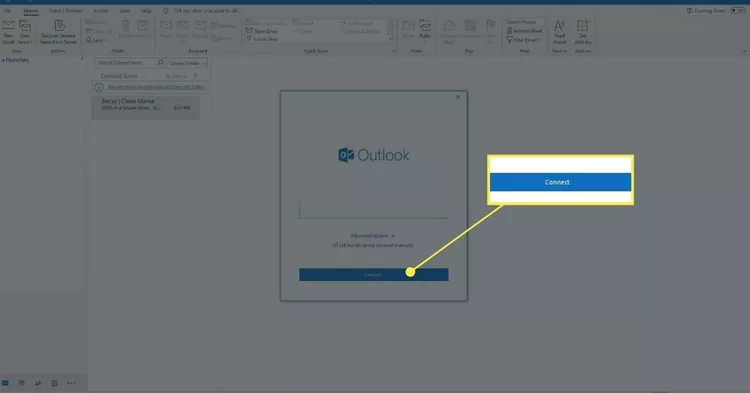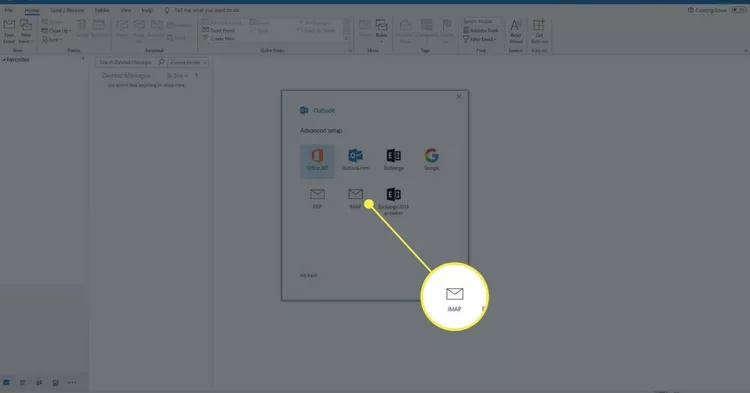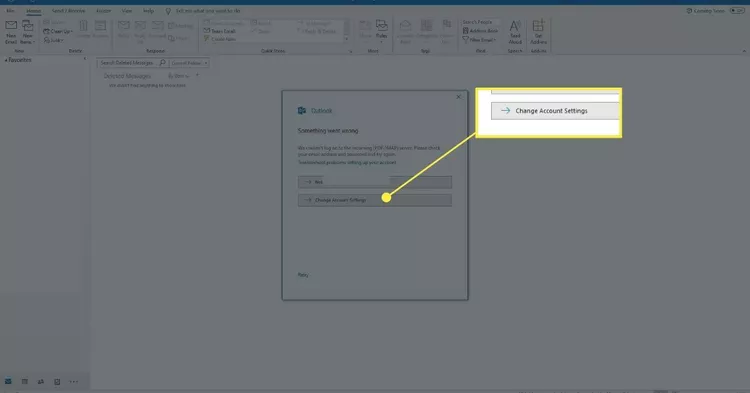Outlook を使用して Gmail にアクセスする方法。
この記事では、Microsoft 365、Outlook 2019、Outlook 2016、Outlook 2013、および Outlook 2010 の Outlook で Gmail にアクセスする方法について説明します。
Outlook を使用して Gmail にアクセスする方法
Outlook で Gmail アカウントに送信されたメッセージを取得するには、Gmail を設定してから Outlook を設定する必要があります。 距離 Gmail の設定に必要な IMAP 設定を有効にする 、Outlook でアカウントを設定できます。
-
Outlookを開き、 ファイル .
-
見つける アカウントを追加する . ウィンドウが開きます アカウントを追加します。
-
テキストボックスで عنوانالبريدالإلكتروني Gmail のメール アドレスを入力します。
-
見つける コミュニケーション .
-
Gmail のパスワードを入力し、 コミュニケーション .
-
Outlook が Gmail アカウントに接続されるまで待ちます。
Gmail と Outlook を手動で接続する
自動セットアップが正しく機能しない場合は、Outlook で Gmail を手動でセットアップします。
-
Outlook を開きます。
-
見つける ファイル .
-
見つける アカウントを追加する . [アカウントの追加] ウィンドウが開きます。
-
見つける 高度なオプション .
-
見つける アカウントを手動で設定する .
-
メールアドレスを入力して選択 コミュニケーション .
-
見つける IMAP .
-
パスワードを入力し、選択します コミュニケーション .
-
見つける アカウント設定の変更 .
-
次の情報をテキスト ボックスに入力します IMAP アカウントの設定。
受信メールサーバー (IMAP) imap.gmail.com SSL 必須: はい
ポート: 993
送信メールサーバー (SMTP) smtp.gmail.com SSL 必須: はい
TLS 必須: はい (該当する場合)
認証が必要: はい
SSL のポート: 465
TLS/STARTTLS のポート: 587
氏名または表示名 あなたの名前 アカウント名、ユーザー名、または電子メール アドレス あなたの完全なメールアドレス パスワード Gmail のパスワード -
見つける コミュニケーション Outlook が Gmail アカウントに接続するまで待ちます。
-
Outlook の予定表を Gmail と同期するにはどうすればよいですか?
Google Workspace ビジネス サブスクリプションが必要です Outlook と Gmail の予定表をリンクするには . ダウンロード Google ワークスペースの同期 Google Workspace アカウントにログインし、GWSMO へのアクセスを許可します。 次に、データをインポート > プロファイルを作成 > Outlook プロファイルを開く > GWSMO が同期を開始します。
-
Gmail を Outlook のように見せるにはどうすればよいですか?
Gmail を設定して、Outlook が動作するように見えるようにする 多くの変更 、それぞれが複数の手順を実行します。 閲覧ウィンドウを追加し、受信トレイにカレンダー ビューを含め、電子メールの署名を作成し、自分用の To Do リストを作成し、キーボード ショートカットを実行し、(オプションで) メッセージを個別に一覧表示します。
-
Outlook の連絡先を Gmail にインポートするにはどうすればよいですか?
Outlook の連絡先を Gmail にインポートできます デスクトップ経由で Gmail アカウントから直接。 見つける 設定 > すべての設定を表示 > アカウントとインポート > メールと連絡先をインポートする . Outlook のメールを入力 > を選択 継続する > 継続する > نعم 権限を確認するには、オプションを選択してください > 始める .