Windows 10 Windows11通知にアクセスする方法
Windows 10は、タスクバーの右下にあるアクションセンターに通知とクイックアクションを配置します。 このサイトから、プリンターの問題、Wi-Fi接続エラー、アプリの設定などのシステム通知にすばやくアクセスできます。
これは、Windows 10PCのさまざまなアプリ設定へのショートカットとしても機能します。アクションセンターには、右側のタスクバーからアクセスできます。 タッチスクリーンコンピュータでは、左から右に切り替えるだけでアクションセンターが表示されます。
通知にアクセスして設定ページに移動できるだけでなく、そこから機能をすばやくオンまたはオフにすることもできます。 Bluetoothを無効にする場合は、Bluetoothブロックをタップしてオンまたはオフにします。
この簡単なチュートリアルでは、学生と新規ユーザーに、アクションセンターにアクセスする方法と、ネットワーク、Bluetoothなどの他の設定をショートカットする方法を示します。
Windows 10アクションセンターでは、ワイヤレスから画面の明るさの設定まで、最もよく使用する可能性のある設定やアプリにすばやく移動できます。 アクションセンターにアクセスするには、下の画像を見て、右側のタスクバーで見つけてください。
いずれかを選択して設定をオンまたはオフにするか、アプリを開きます。 設定アプリの設定ページに移動するには、設定を長押し(または右クリック)してから、 設定に移動 .
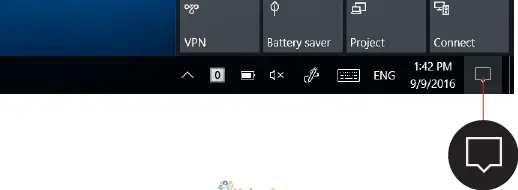
モーションセンターには、機内モード、スムーズブルー、明るさ、常夜灯、ネットワーク、VPN、プロジェクト、静かな時間などが表示されます。 アクションセンターから、機能を右クリックして選択するだけで、これらの各機能設定ページにすばやく移動できます。 設定に移動
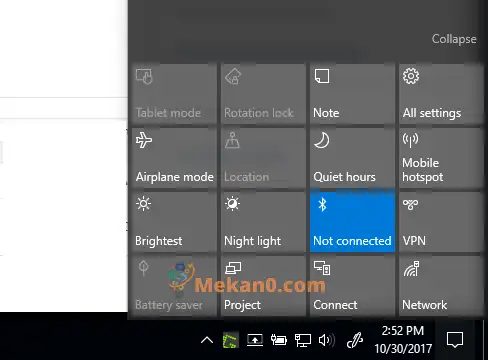
Bluetoothセットアップページに移動するには、アクションセンターからBluetoothを右クリックし、[ 設定に移動 以下に示すように。
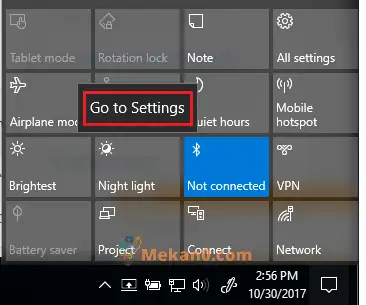
楽しみ!!
これは、Windows 10アクションセンターにアクセスして通知をすばやく表示し、設定をオンまたはオフにする方法です。 また、設定アプリの設定ページにすばやく移動することもできます。









