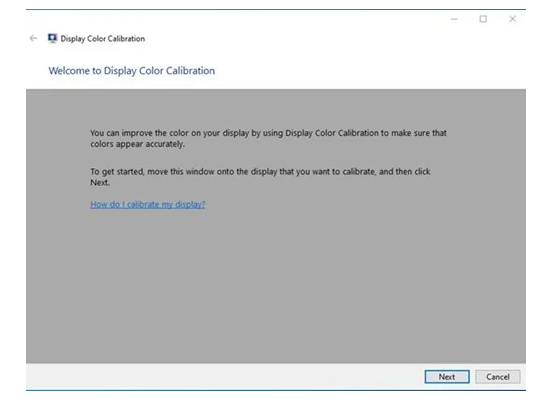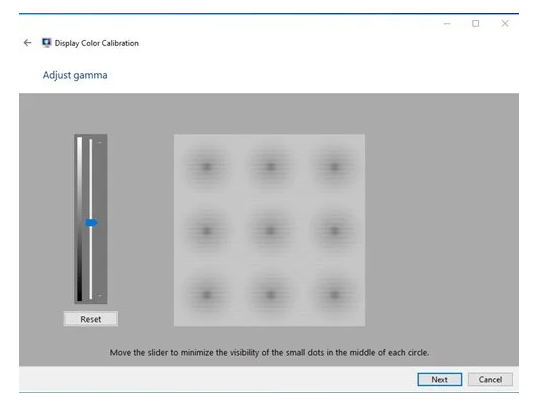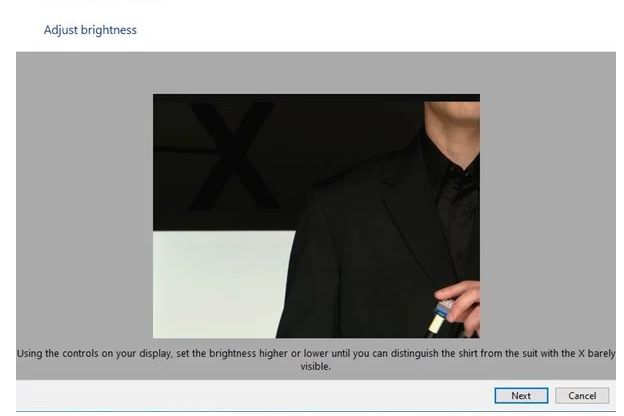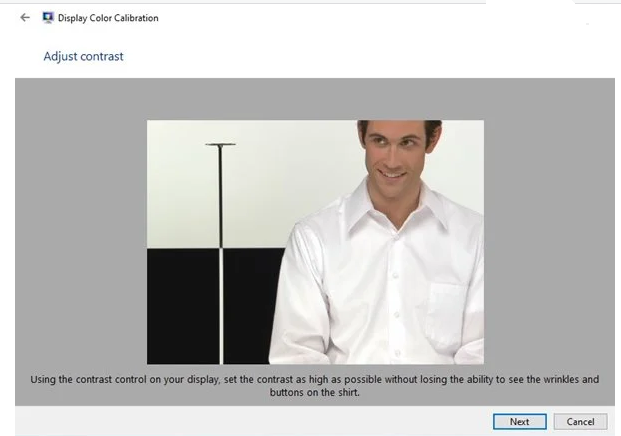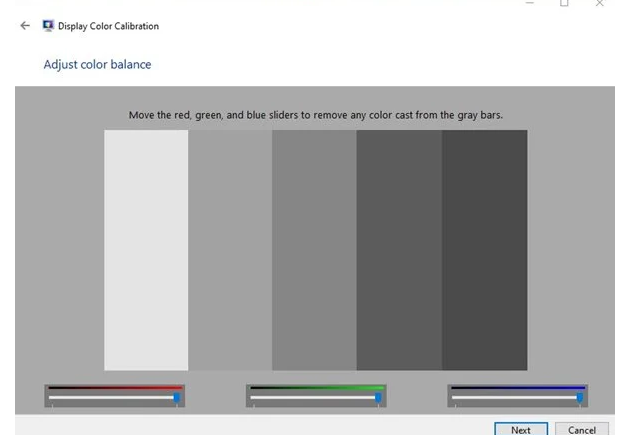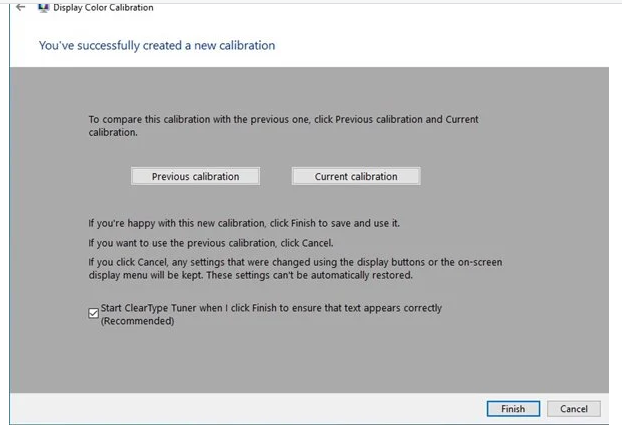コンピューターで映画を見ていると、画面の色が正しくないことに気付くことがあります。 はい、一部の画面は自然に非常に明るく、他の画面はより彩度の高い色になっていますが、画面の色が突然変化した場合は、調整する必要があります。
Windows 10には、モニターの明るさや色に関連する問題に対処するための、ディスプレイカラーキャリブレーションと呼ばれるビルド済みのユーティリティが含まれています。 この機能により、画面の色が改善されます。
Windows10で画面の色を調整する手順
したがって、Windows 10で画面を調整する場合は、適切な記事を読んでいます。 この記事では、Windows10でディスプレイを調整する方法のステップバイステップガイドを共有します。
必要不可欠: カラーキャリブレーションツールは、損傷した画面を修復しません。 このツールは、システムファイルを変更してより良い色を表示するだけです。
1.まず、Windows 10の検索バーをクリックして、次のように入力します ディスプレイカラーキャリブレーション 。 次に、リストから最初のアプリを開きます。
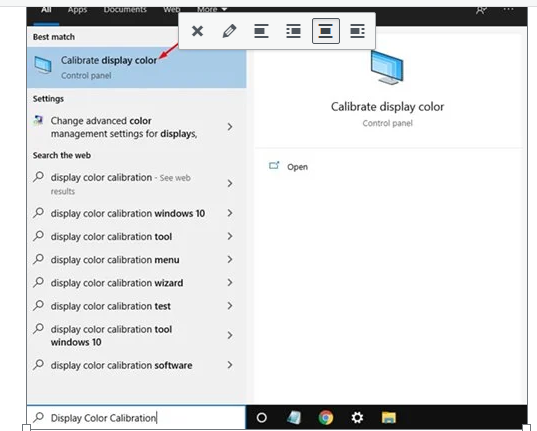
2.これにより、ディスプレイカラーキャリブレーションツールが起動します。 ボタンをクリックします 次へ」を続行します。
3.選択した原色設定ウィンドウで、[ボタン]をクリックします。 التالي "。
4.これで、プロンプトが表示されます ガンマを調整する 。 スライダーを動かしてガンマを調整します。
5.完了したら、[次へ]ボタンをクリックします。 次に、コンピュータ画面の明るさを調整するように求められます。 使った方がいい 画面の明るさの制御 明るさを調整します。
6. 次のウィンドウで、あなたは尋ねられます コントラストレベルを設定する 。 したがって、コントラストを調整するには、画面のコントラストコントロールを使用する必要があります。 完了したら、ボタンをクリックします التالي .
7.次のウィンドウで、尋ねられます カラーバランスを調整する 。 調整する必要があります RGB(赤、緑、青) あなたの必要に応じて。
8.次に、「ボタンをクリックします。 エンディング 変更を適用します。
これは! 私は終えた。 これは、Windows10で画面を調整する方法です。
したがって、このガイドは、Windows10で画面を調整する方法に関するものです。この記事がお役に立てば幸いです。 お友達にもシェアしてください。 また、これについて疑問がある場合は、下のコメントボックスでお知らせください。