より良い体験のためにPS5DNS設定を変更する方法
PS5 システムがインターネットに接続すると、ISP が提供する DNS を使用して Web サイトにアクセスします。 デフォルトの DNS を使用するだけで十分かもしれませんが、DNS をサードパーティ DNS に変更すると、信頼性の高いドメイン解決、接続速度の向上、コンテンツ フィルタリング、一部の地理的制限のバイパスなど、いくつかの注目すべき利点があります。
このガイドには、PS5 の DNS 設定を変更する簡単な手順が含まれていますが、その前に、DNS とは何か、そしてなぜそれを気にする必要があるのかを理解しておく必要があります。
DNSとは何ですか?PS5でDNSを変更する必要がある理由
起きる ドメインネームシステム インターネット上の URL を保存します。 Web サイトのアドレスを入力すると、DNS システムはそれを IP アドレスに変換します。IP アドレスは、覚えたり発音したりするのが難しい数字の文字列です。
ただし、DNS サーバーにはさまざまな種類があり、それぞれに異なる利点があります。 たとえば、OpenDNS サーバーはフィッシング サイトからの保護を提供し、ポルノ サイトをブロックします。 Cloudflareサーバーはより優れた接続速度とプライバシーを提供しますが、Google DNSサーバーは透明性と信頼性を提供します。
これらの無料サービスに加えて、地理的に制限されたコンテンツへのアクセスを提供する「スマート DNS プロキシ」などの有料 DNS サービスもあります。 また、あなたが親で、PS5 システムでインターネットを閲覧しているときに子供がアクセスできるサイトを制限したい場合は、DNS 設定を OpenDNS に変更してアクセスを制限できます。 また、信頼できる DNS サーバーに接続したい場合、および ISP がそれを提供していない場合は、Google DNS などに変更することができます。
以下に推奨する DNS サーバーのリストとその IP アドレスを示します。
- クラウドフレア – 1.1.1.1 و 1.0.0.1
- OpenDNS – 208.67.222.222 و 208.67.220.220
- GoogleDNS - 8.8.8.8 و 8.8.4.4
- スマートDNSプロキシ– 23.21.43.50 و 169.53.235.135
- 四辺形 9-9.9.9.9 و 149.112.112.112
- Cisco OpenDNS- 208.67.222.222 و 208.67.220.220
PS5のDNS設定を変更する方法
PS5 の DNS 設定を変更するには XNUMX つの簡単な方法があります。デバイス自体の DNS を変更するか、ルーターの DNS を変更します。 各方法の手順が提供されているので、好みに応じていずれかを使用できます。 DNS の動作には影響しません。
1.PS5でDNS設定を変更します
PS5 で DNS 設定を変更する手順は、PS4 で DNS 設定を変更する方法とは若干異なります。
1:PS5 の DNS 設定を変更するには、本体の電源を入れてサインインし、コントローラーを使用してホーム画面の右上隅にある設定アイコンまでスクロールし、X ボタンを押して設定ページを開きます。
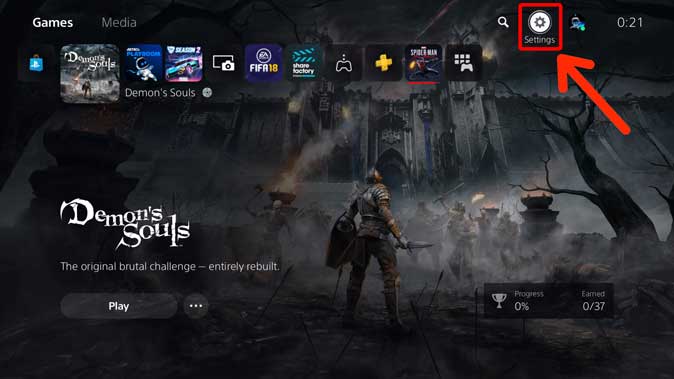
2: [設定] ページが開いたら、下にスクロールしてリストから [ネットワーク設定] を見つけ、[X] ボタンを押して [設定] を開きます。
![[設定]ページのネットワーク設定](https://www.mekan0.com/wp-content/uploads/2022/01/step-2.jpg)
3: 左側の [設定] オプションを選択し、[X] ボタンを押して [インターネット接続のセットアップ] を開きます。
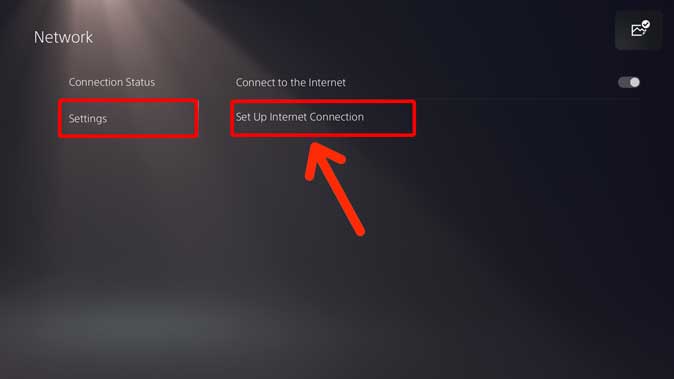
ネットワークに接続している場合 Wi-Fii、登録されたネットワークの下に独自のネットワークが表示されます。 ネットワークを選択し、X ボタンを押してポップアップ メニューを表示し、[詳細設定] を選択します。
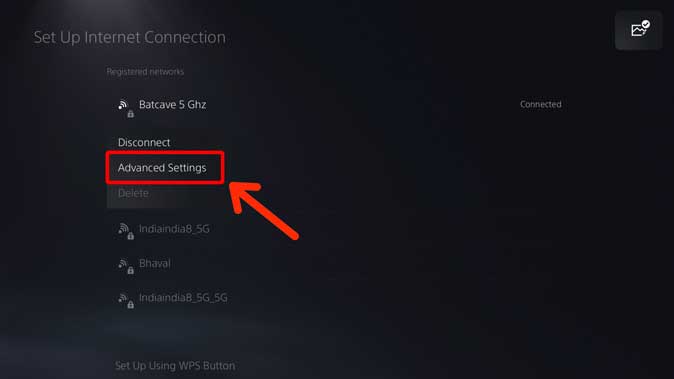
ここで次のような設定を変更できます DNS そして住所 IP و DHCP و プロキシ و MTU その他。 オプションを選択 DNS そして「マニュアルポップアップメニューから。 これにより、XNUMX つの追加フィールドが表示されます。 DNS 一次と二次。
私の住所を入力してください DNS さまざまな分野で DNS 一次と二次。 どれでもお選びいただけます DNS を選択してボタンを押します OK.
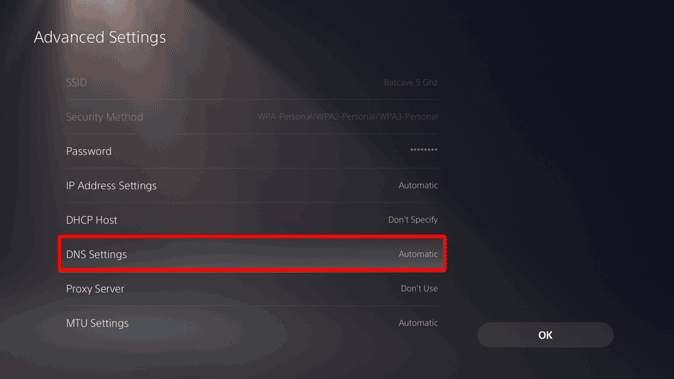
2.ルーターからPS5のDNSを変更します
私の意見では、ルーターの DNS 設定を変更することは、家の中のルーターに接続されたすべてのデバイスに適用されるため、PS5 にとってははるかに良いことです。 ほぼ同じ方法を使用して、コンピューター、iPad、またはスマートフォンデバイスなど、どのルーターでも DNS を変更できます。 HG8145V5 は以下から使用できます。 Huawei社 例として、ルーターの DNS を変更する手順を説明します。
1: ルーターのIPアドレスは、パソコンやスマートフォンで検索することで取得できます。 アドレスがわからない場合は、他のデバイスを使用すると簡単に見つけることができます。
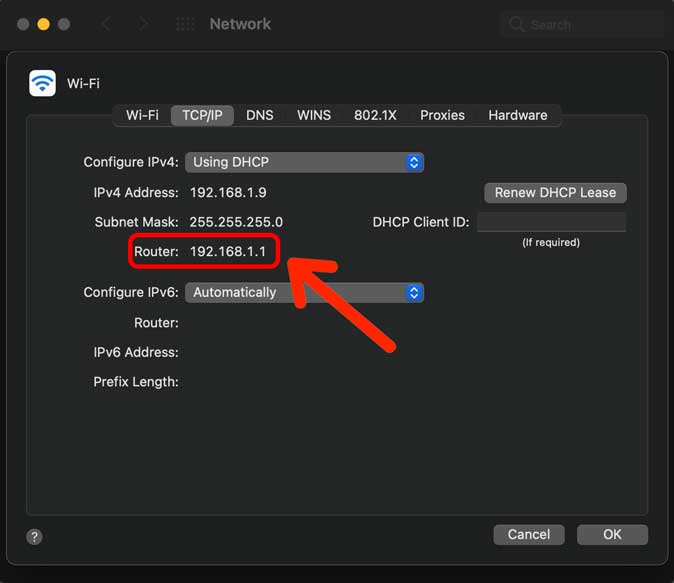
2: ルーターの IP アドレスを取得したら、それを任意の Web ブラウザの URL バーに入力できます。 Mac を使用している場合は、次のように入力した後、それを使用してルーターの DNS を変更できます。 ユーザー名とパスワード ログインします。 ログイン資格情報がわからない場合は、ルーターの背面に記載されている情報を見つけるか、ISP に問い合わせてください。
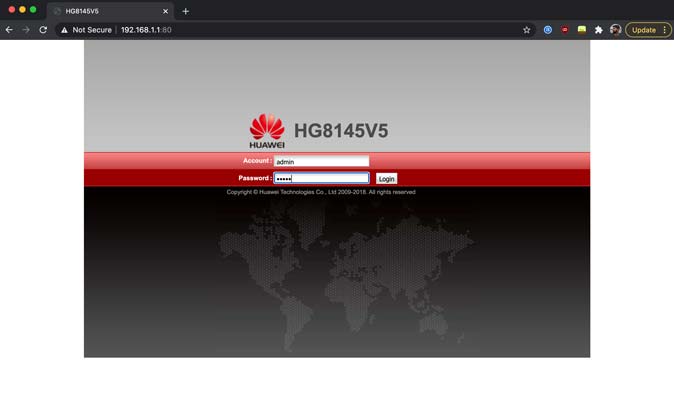
3: ログインに成功したら、一番上の行のリストで LAN オプションを探す必要があります。 このオプションを見つけたら、オプション「」を検索できます。DHCPサーバーの構成それをクリックして展開し、関連する設定にアクセスします。
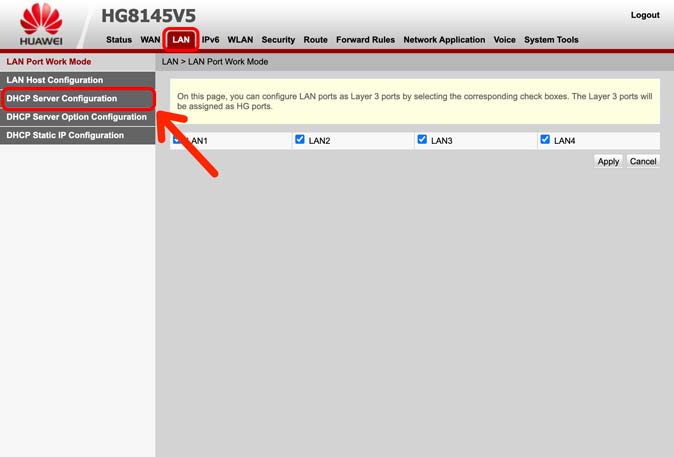
4: 「DHCP サーバー構成」設定にアクセスすると、プライマリおよびセカンダリ DNS オプションが表示され、その横にいくつかの IP アドレスが書かれている場合があります。これはインターネット サービス プロバイダーの設定である可能性があります。
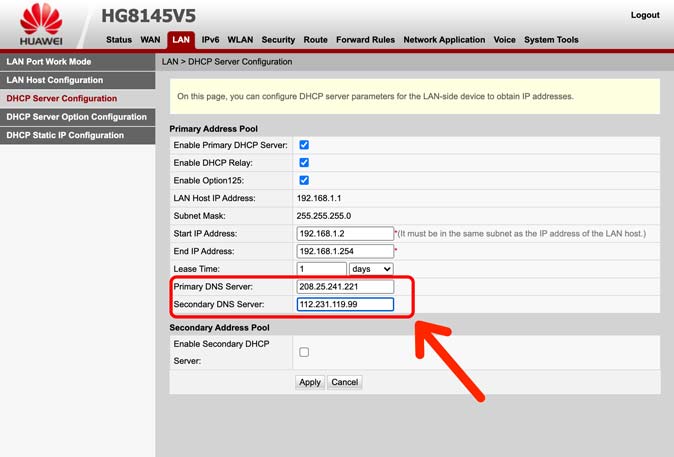
DNS を変更するには、プライマリ DNS とセカンダリ DNS の横にあるテキスト フィールドをクリックし、必要な DNS の新しいアドレスを入力する必要があります。
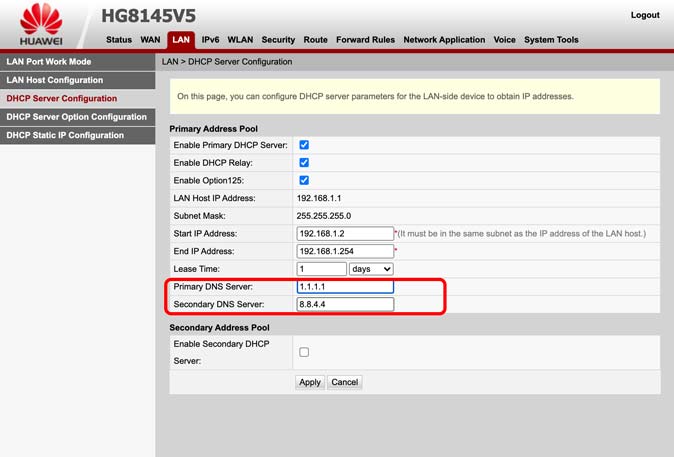
新しい DNS アドレスを入力すると、変更は自動的に保存されます。 ボタンが見えたら変更を保存するページの下部にあるこれをクリックして変更を手動で保存し、ルーターを再起動して変更が適用されていることを確認します。
結びの言葉:PS5のDNS設定を変更する
上記の両方の方法を使用して、PS5 の DNS 設定を変更できます。 5 つ目の方法は、PS5 自体の DNS 設定を変更する簡単な方法で、PS5 の DNS 設定のみを変更したい場合には、この方法がうまく機能します。 ただし、ホーム Wi-Fi ネットワークに接続されているすべてのデバイスでカスタム DNS の利点を活用したい場合は、ルーターから DNS 設定を変更するのが最善です。 こうすることで、PSXNUMX を含むルーターに接続されているすべてのデバイスがカスタム DNS 設定を利用できるようになります。 したがって、一般的に家庭のインターネットのパフォーマンスを向上させたい場合は、ルーターの DNS 設定を変更することが最良の選択肢です。









