Windows11でオーディオ出力デバイスを変更する方法
必要に応じて、さまざまなオーディオデバイスを簡単に切り替えることができます。
Windows 11には、以前のバージョンから多くの変更があり、非常に微妙なものもあれば、それほど多くないものもあります。 しかし、これらの変更が何であれ、それらすべてをナビゲートする方法を学ぶには時間がかかります。
最も単純なタスクでさえ、最初に変更を加えると非常に混乱する可能性があります。 オーディオアダプタはこのカテゴリに分類されます。 特に最近では、オーディオ出力ソースを簡単に変更できることが重要です。 ほとんどの人が有線のヘッドホンを放棄してワイヤレスのヘッドホンを優先する場合、オーディオ出力の切り替えは、単にヘッドホンを抜き差しするほど簡単で直感的であるとは限りません。
現在、進行中の仮想会議をミックスに追加する場合、オーディオコンバーターにアクセスする必要性がこれまで以上に重要になっています。 このタスクも少し難しいと感じている場合でも、心配しないでください。 Windows 11とは少し異なりますが、Windows10のボリュームチェンジャーにすばやく簡単にアクセスできます。
通知領域(タスクバーの右隅)に移動し、「サウンド」アイコンをクリックします。 サウンド、Wi-Fi、およびバッテリーのアイコンはすべてWindows 11のXNUMXつのユニットであるため、実際にそれらのいずれかをクリックできます。
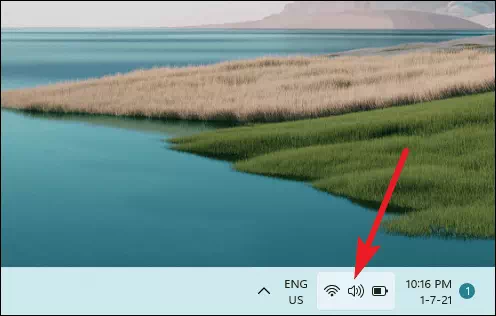
Wi-Fi、オーディオ、Bluetooth、バッテリー、その他のオプションのリストが開きます。 音量スライダーの横にある矢印をクリックします。
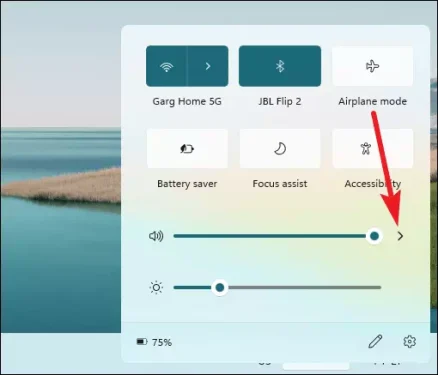
ボイスチェンジャーが開きます。 使用可能なすべてのオーディオ出力デバイスのリストが表示されます。 選択したいものをクリックして、音声出力を切り替えます。
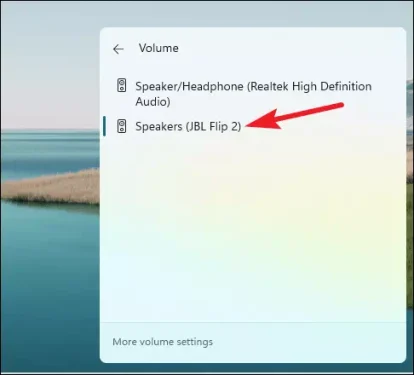
何らかの理由でタスクバーからボリュームチェンジャーにアクセスできない場合は、設定からオーディオ出力デバイスを切り替えることもできます。 設定アプリを開きます。 「Windows + i」ショートカットキーを使用することもできます。 デフォルトでは、システム設定が表示されます。 「サウンド」を選択して、オーディオ設定を開きます。
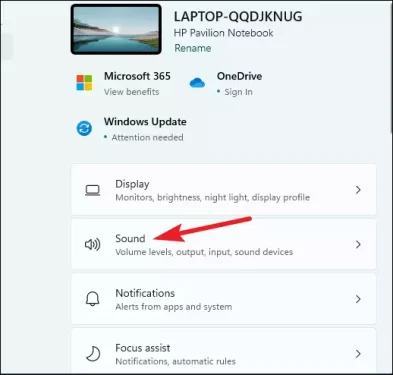
最初のオプションは、オーディオの「出力」デバイスです。 利用可能な出力デバイスがそこにあります。 選択するデバイスをクリックします。
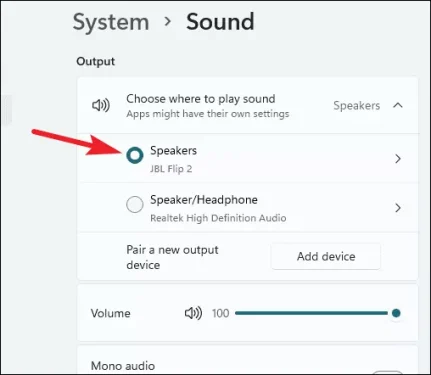
システムに接続されている複数のオーディオ出力デバイスを調整しなければならない場合があります。 Windows 11を使用すると、設定をすっきりと整理しながら、作業を簡単に行うことができます。
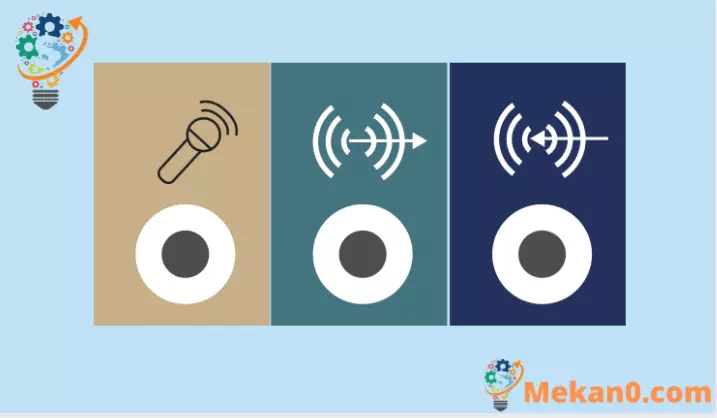









ve W10 bylo nastavení jednoduší a ve w7 jsem se o to vůbec nemusel starat přepínalo 自動ポドル toho které zařízení bylo zapnuto
W11 ( co fungovalo na to neměli hrabat !!!! viz hlavní lišta ; nabídka start; kontextová nabídka a prostředí ovládání složek 🙁 )