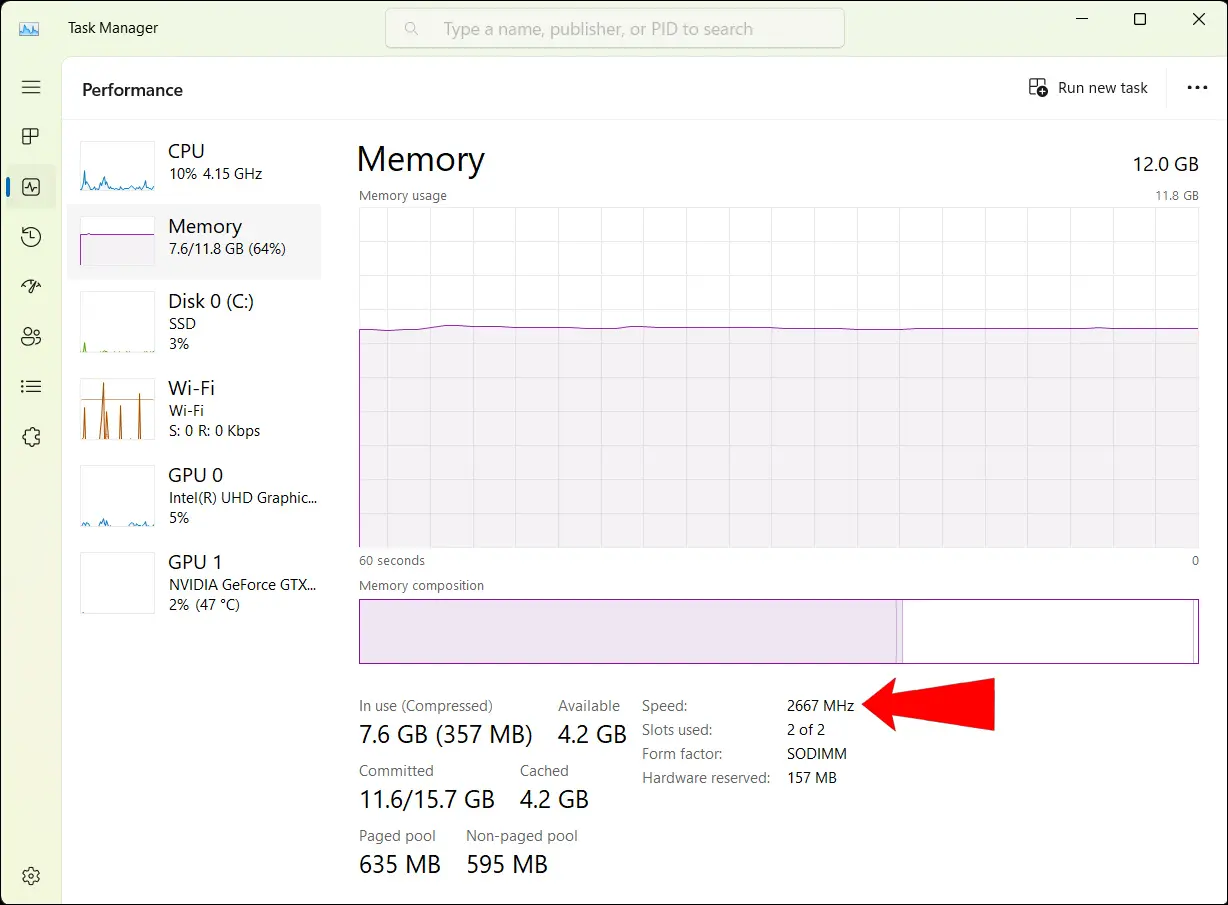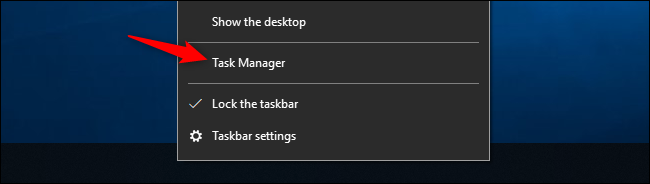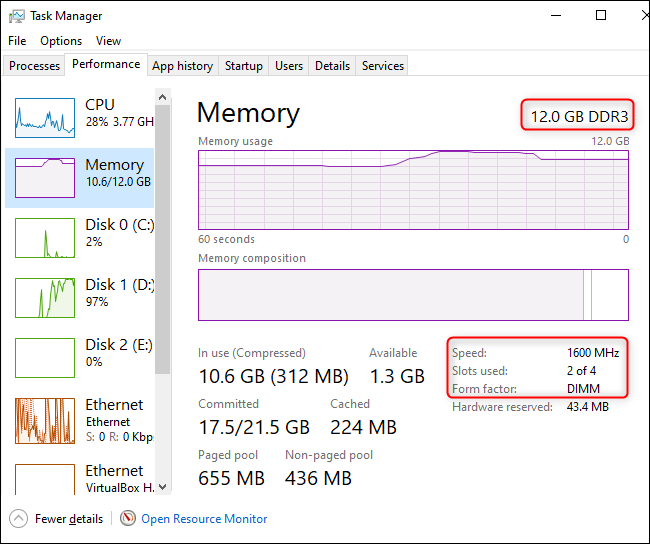RAM 速度を確認する方法:
RAM 速度をチェックして、コンピュータがローカル メモリにどれだけ速くアクセスできるかを確認すると便利です。 これはコンピュータのパフォーマンスにとって最も重要な要素ではありませんが、それでも有益な情報です。
Windows 11でRAM速度を確認する方法
Windows 11 コンピューターの RAM 速度を確認するには、まずタスク マネージャーを開きます。 Ctrl + Shift + Esc キーを押すと、タスク マネージャーをすばやく起動できます。 タスクバーの空きスペースを右クリックして、「タスク マネージャー」を選択することもできます。
次に、左側のサイドバーにある「パフォーマンス」タブをクリックします。 箱の中に波線が入っています。
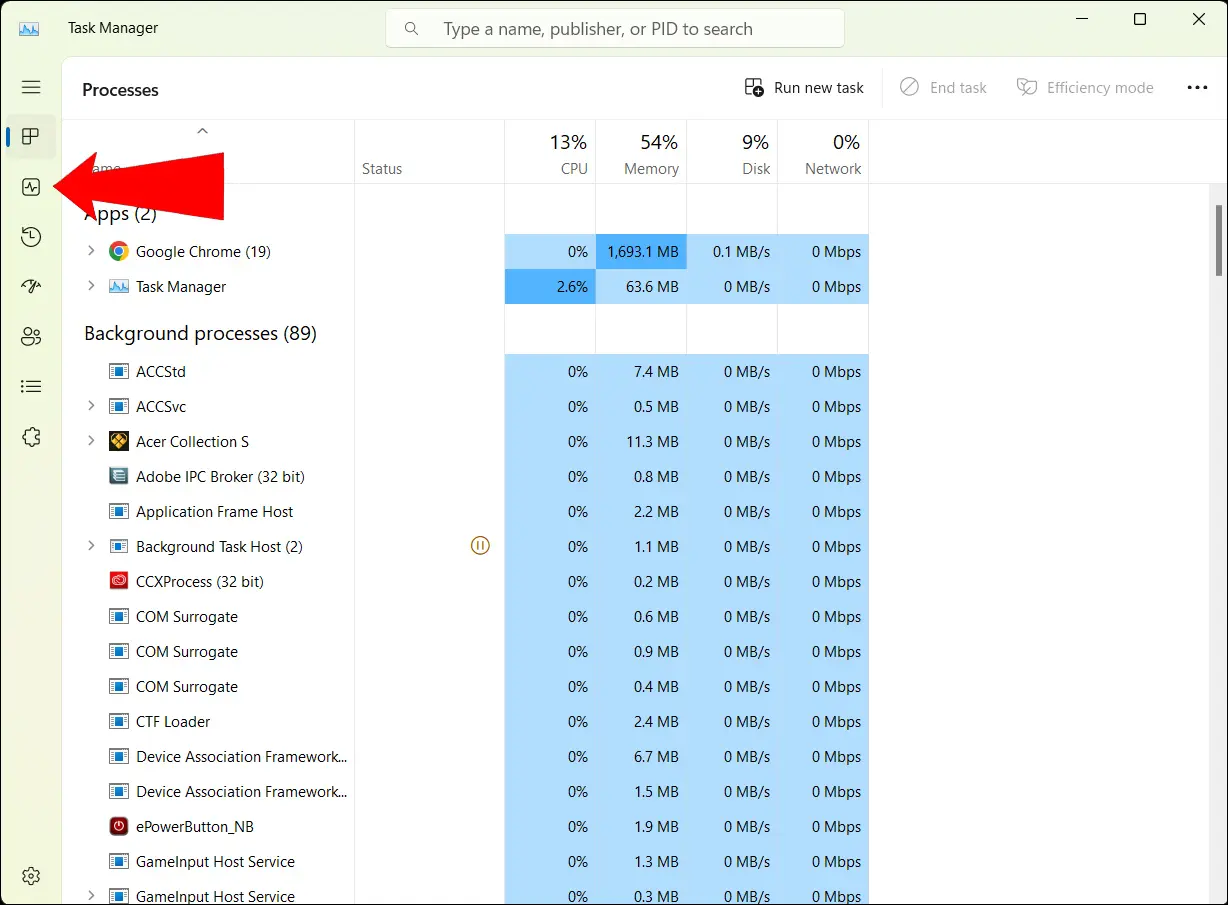
そうすると、CPU、メモリ、ディスク、Wi-Fi、GPU のパフォーマンスを示すリストが表示されます。 「メモリ」をクリックすると、RAM 速度やその他の詳細が表示されます。
右下に「速度」というラベルの行が表示されます。これは RAM の速度です。
ここにいる間、他のメモリ関連の統計も確認できます。 ここには、次のような役立つ情報がたくさんあります。 使用されているメモリと使用可能なメモリ 、割り当てたメモリの量、キャッシュされたメモリの量など。
Windows 10でRAM速度を確認する方法
Windows 10 では、 タスクマネージャーを開く RAMの速度を確認します。 Ctrl + Shift + Esc を押して起動するか、タスクバーを右クリックしてタスク マネージャーを選択します。
タスク マネージャー ウィンドウの上部にある [パフォーマンス] タブをクリックします。 (表示されない場合は、ウィンドウ下部の「詳細」をクリックしてください。)
左側で [メモリ] をクリックすると、コンピュータのメモリ統計に関する情報が表示されます。 ウィンドウの右下隅に「速度」という行が表示されます。これは RAM の速度です。
Windows 11 と同様に、ここには、コンピューターに搭載されている RAM の量や、いっぱいになっている RAM スロットの数などの追加の重要な情報が表示されます。
RAM 速度が重要なのはなぜですか?
RAM が高速であればあるほど、コンピュータのローカル メモリに保存されているデータにコンピュータがより速くアクセスできるようになります。 ただし、コンピュータのパフォーマンスにとってより重要な要素は他にもあります。 RAM タイミングと RAM タイプ そしてボリューム 羊 .
これらすべての側面が連携して機能します。 そうは言っても、コンピューターの経験則では、数値が大きいほど優れているということになります。 この場合、RAM が高速であればあるほど、コンピューターのパフォーマンスは向上します。
また、RAM の速度に関しては利益が逓減していることに留意してください。RAM の速度を XNUMX 倍または XNUMX 倍にしても、コンピュータのパフォーマンスが比例して向上するわけではありません。 確実に改善されていますが、XNUMX 対 XNUMX の割合ではありません。
コンピュータのパフォーマンスを向上させるために RAM を高速化する必要がありますか?
コンピュータのパフォーマンスを向上させる必要がある場合は、RAM を増やすことをお勧めします。 アプリケーションが使用する RAM の量を削減する 、または直接アップグレード またはRAMストリップを交換してください .

パーソナルコンピュータは複雑な機械です。 一般に、XNUMX つのコンポーネントが障害となる可能性があります。たとえば、ゲームの場合、RAM の速度よりも GPU の速度の方が重要になります。 RAM が速いほど確かに優れていますが、多くのワークロードでは RAM 速度のアップグレードによる大幅な改善が見られない可能性があるため、CPU、GPU、SSD などのコンポーネントのアップグレードに投資した方がよい場合があります。