コンピュータでインターネットを使用しているときにネットワークの問題が発生する傾向がありますが、これは必ずしも実際のネットワークの停止が原因であるとは限りません。 ドライバーやネットワーク設定が追加されていることが原因の場合もあります。 ネットワークの原因は、多くの場合、ネットワークドライバまたは設定の誤動作が原因であることに注意してください。
すばらしいのは、Windows 10が、ネットワーク関連の問題のほとんどを修正するための簡単なトラブルシューティングオプションをユーザーに提供することです。 たとえば、Windows 10でネットワーク設定を簡単にリセットでき、DNS設定を簡単にクリアできます。
そのため、この記事では、Windows 10でネットワーク設定をリセットするための最良の方法のいくつかを共有することにしました。ネットワーク設定をリセットすることで、Windows10のネットワーク関連の問題のほとんどを修正できます。
Windows10でネットワーク設定を完全にリセットする方法
以下では、Windows 10でネットワークの問題を解決するための10つの最良の方法を共有しました。それでは、WindowsXNUMXでネットワーク設定を完全にリセットする方法を確認しましょう。
Windows10設定の使用
そうですね、Windows 10設定アプリを使用すると、ネットワーク設定を完全にリセットできます。 以下に示す簡単な手順に従って、Windows10のネットワーク設定を完全にリセットします。
ステップ1。 Windows 10のネットワーク設定のリセット方法を開始するには、まず、下隅にある[スタート]ボタンをクリックします。 このボタンをクリックすると、オプションが表示され、そこから歯車ボタンまたは一般に設定歯車アイコンとして知られているボタンをクリックする必要があります。 [設定]ページで、[ネットワークとインターネット]をクリックします
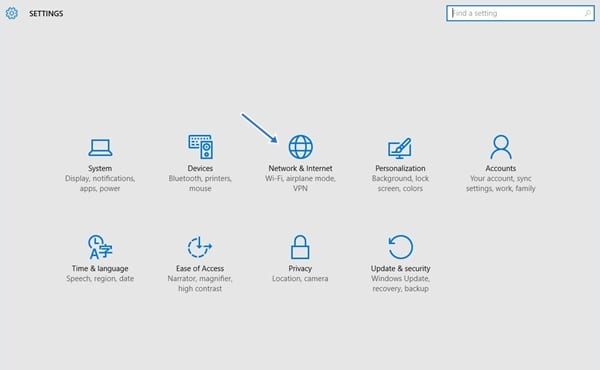
ステップ2。 設定ページで「ステータス」を選択する必要があります。 次に、[ネットワークのリセット]ボタンをクリックします。
![[ステータス]、[ネットワークリセット]の順にクリックします](https://www.mekan0.com/wp-content/uploads/2022/01/Completely-Reset-Network-Settings-on-Windows-102.jpg)
これは! 出来ました! これは、Windowsの設定アプリを介してWindows10ネットワーク設定をリセットする方法です。
コマンドプロンプトの使用
Windows 10の優れている点は、ユーザーがCMDを介してネットワーク設定をリセットできることです。 そのため、何らかの理由でネットワーク設定にアクセスできない場合は、以下の方法を使用してネットワーク設定をリセットできます。
ステップ1。 まず、Windows 10 PCでコマンドプロンプトを開きます。Windowsボタンを右クリックして、[コマンドプロンプト(管理者)]を選択します。
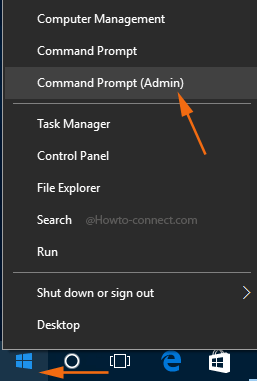
ステップ2。 [コマンドプロンプト]で、引用符なしで次のコマンドを入力し、Enterキーを押します
netshwinsockリセット
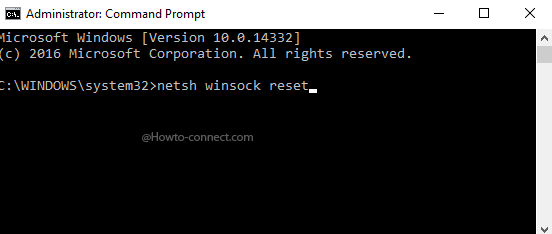
ステップ3。 今では数秒かかります。 完了すると、「Winsockは正常にリセットされました。
これで完了です。 コンピュータを再起動するだけで変更を加えることができます。 他にご不明な点がございましたら、コメント欄でご相談ください。
つまり、これはWindows 10 PCでネットワーク設定を完全にリセットする方法に関するものです。これに関して他に疑問がある場合は、下のコメントボックスでお知らせください。 この記事がお役に立てば幸いです。 お友達にもシェアしましょう








