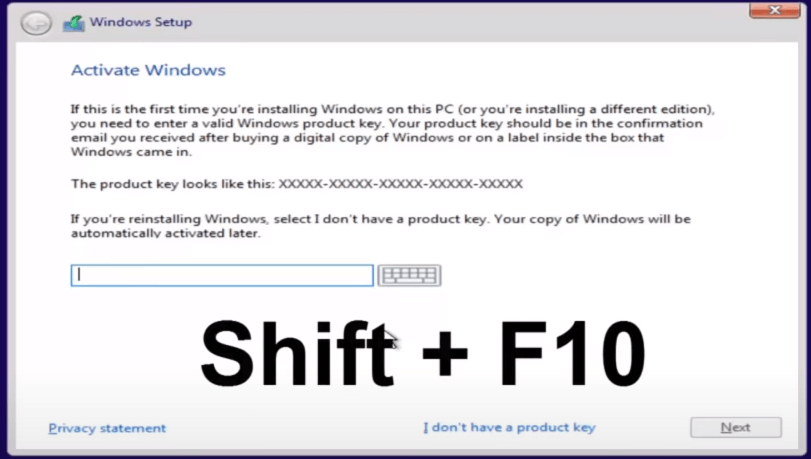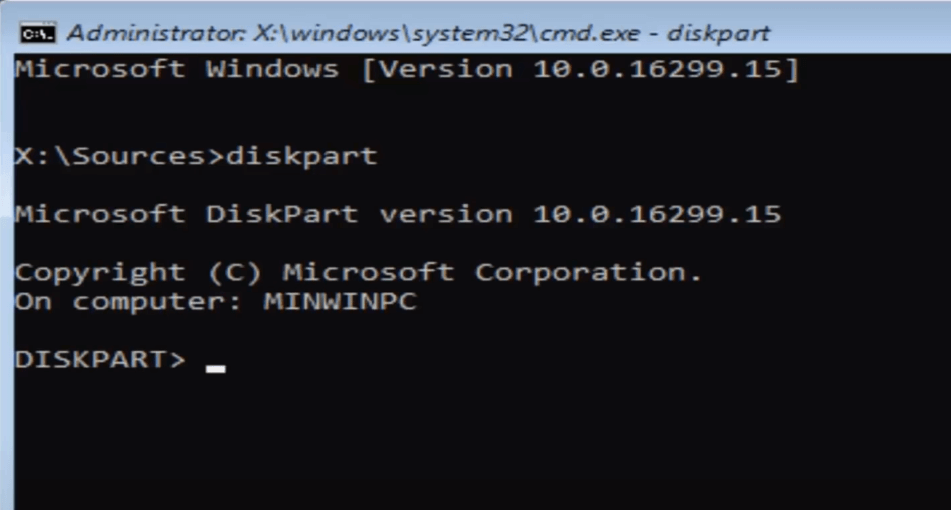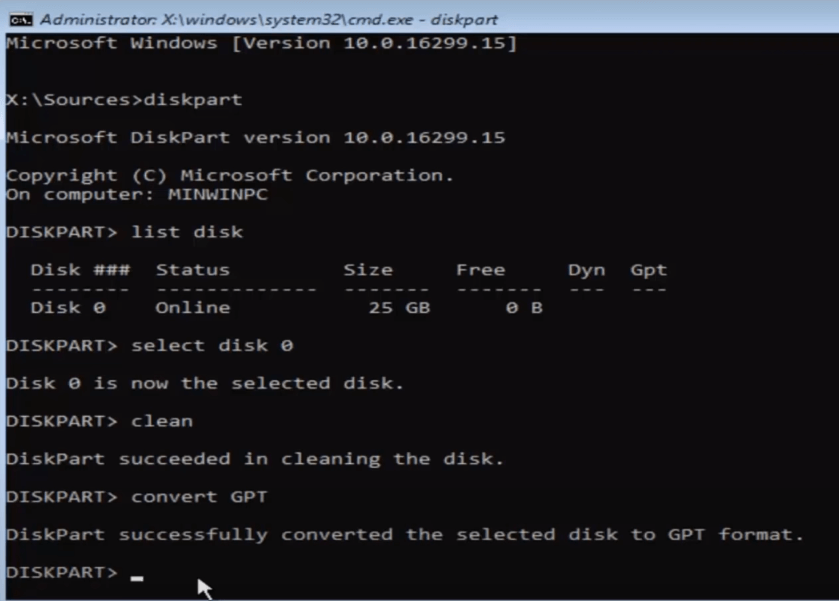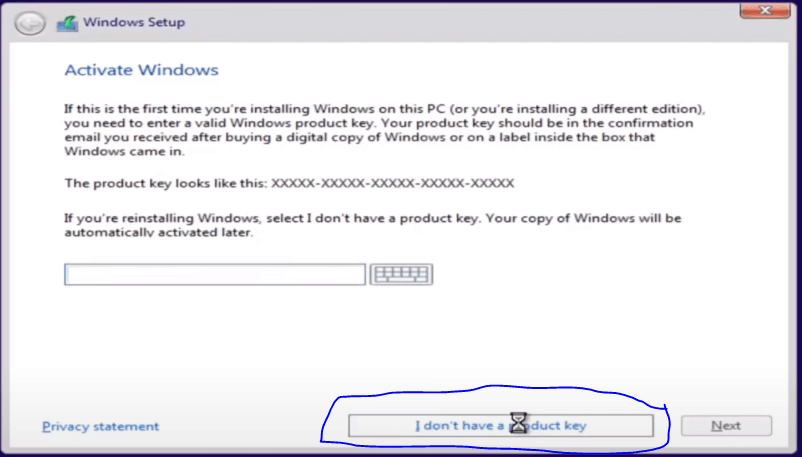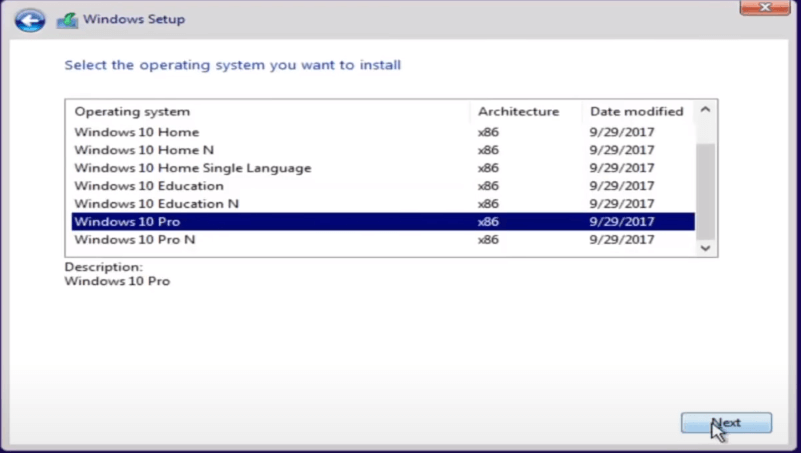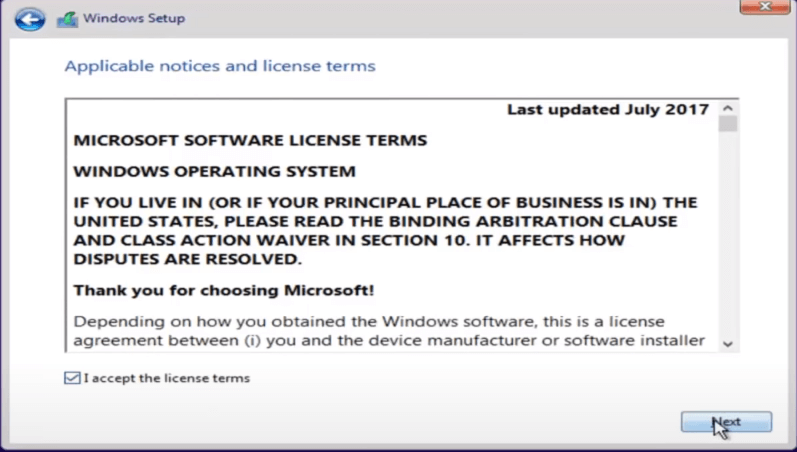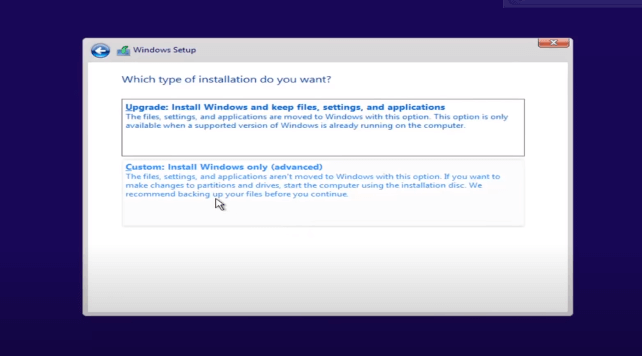こんにちは、皆さん元気ですか
これは MD-10 です。もう XNUMX つ簡単に説明します。
この記事の今日のチュートリアルは、MBRをGPTに変換する方法です
Windows のインストール中に、
NTFSハードドライブフォーマット
これは非常に簡単なチュートリアルになるはずです。
これはかなり早くて簡単なはずなので、すぐに始めて、ウィンドウを開いてインストールすることから始めます。
使用しているメディアなので、Windows 10 が書き込まれた CD または DVD がすでにあり、エラーが発生する場合
このデスクにはウィンドウを販売できないと言っていますが、これにはMBRパーティションテーブルがあるので、そこが選択されています
このビデオを要求されるので、フラッシュ ドライブから Windows 10 を起動する場合は、ここで DVD ドライブの下に進みます。
はい、入力が終わったら
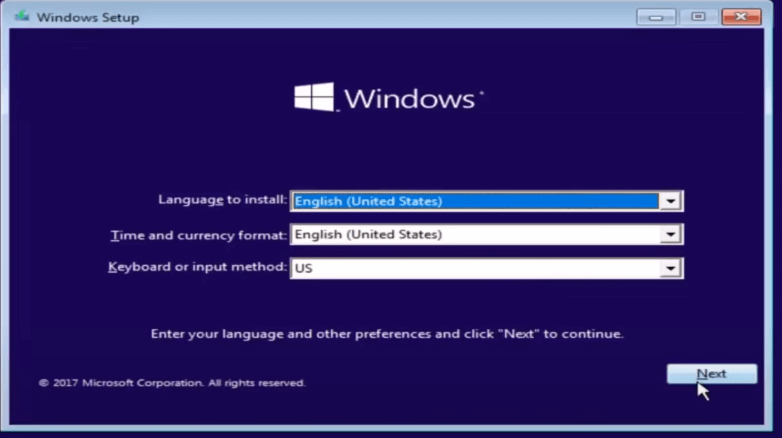
次にソルトしたい Windows セットアップ情報を選択し、今すぐインストールを選択します
この時点で押さえておきたいのは
キーボードの Shift キーと F10 キーを押すと、関数 10 が表示されます。
もう一度来たので、Shift キーと F10 キーを同時に押して、ここでコマンド ライン ウィンドウを開きます。完了したので、開始します。
ここでいくつかのコマンドを入力します。最初のコマンドはディスク部分なので、D は K です。ここで K の付いたデスクを販売しているので、ディスク部分パー RT を押します。
壊れた文字を入力する場合は、「Microsoft この部分のバージョン」と入力する必要があります。この部分については何でもいいので、これから行うことは、「リスト ディスク」と入力することです。
今すぐ Enter キーを押してください。私の場合、ここに複数のディスクがリストされている可能性があります。あなたのケースが財布の場合は、この点に到達する技術に精通した人がここにいます
おそらく、ここにリストされているサイズと、
ステータス タイプ、およびもう少し技術に精通している場合は、他の項目も選択できるかもしれませんが、サイズが識別の主な要因となるはずです。
どのディスクに Windows をインストールするか、または最初に問題が発生した地区 (インストール時にこの問題が発生したため)
Windows 2 または CERN ディスクをインストールしようとしています
したがって、このMBRエラーペティションテーブルを使用してこのエラーを削除しようとしている場合は、
特定のディスク どのディスクであるかはすでにわかっているはずなので、ここではディスク 0 を選択します。これを行うには非常に簡単です。
select another space desc another space a 0 と入力してください。ディスク 0 を選択してください。0 は数字です。0 はスペルアウトしないでください。0 z ero と表示されているように入力したら、
私の画面で Enter キーを押して、今日作業するディスクとしてこの 0 を選択しました。
それが完了したら、「clean so CL EA n so clean」と入力してEnterキーを押すと、デスクの掃除が始まります。
そして、この部分は非常に簡単にデスクを掃除することに成功したことを示す必要があります。ここで、convert と入力するので、CO と
VRT スペース GPT なので、GPT を変換します。ここでは GPT をすべて大文字にしてあります。識別できるので、Enter キーを押してください。
そして、この部分がこれを正常に変換してディスクを GPT フォーマットに変換したことを示すはずです。それが完了すると、
入力するだけでほぼ完了です
このパーツ ユーティリティを終了し、もう一度 exit と入力します。プロダクト キーを持っている場合は、この時点で挿入します。
プロダクトキーをお持ちでない場合はこちら
「プロダクト キーを持っていない」を選択して、Windows 10 のバージョンを選択してください
もう一度早めにインストールしようとしていました
ここでは非常に簡単です。エンドユーザー使用許諾契約書に目を通してから同意します。
Windows をインストールしたいだけだったのですが、
ここに XNUMX つのドライブがあることを確認してください。これが問題を抱えているドライバーだったとします。
以前はただ料理をするのが大好きだったので、この時点でエラーが表示されない場合は、次のことを考えます。
おそらくうまくいくと思うので、これを願っています
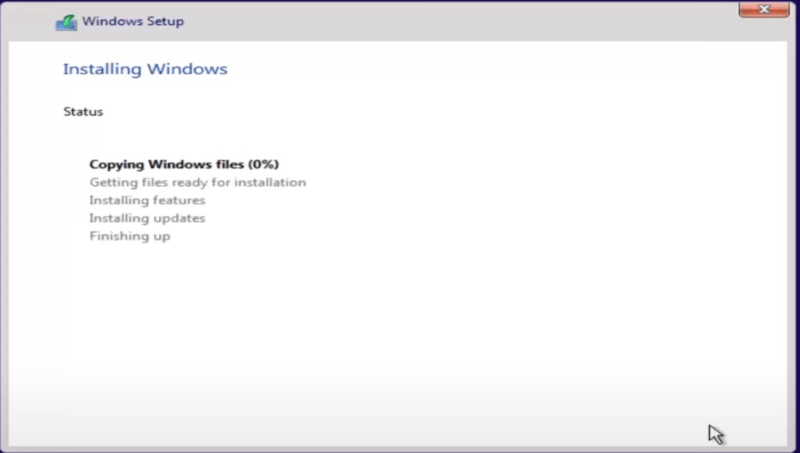
簡単に言えば、この記事は皆さんのお役に立てませんでした。いつも読んでいただきありがとうございます