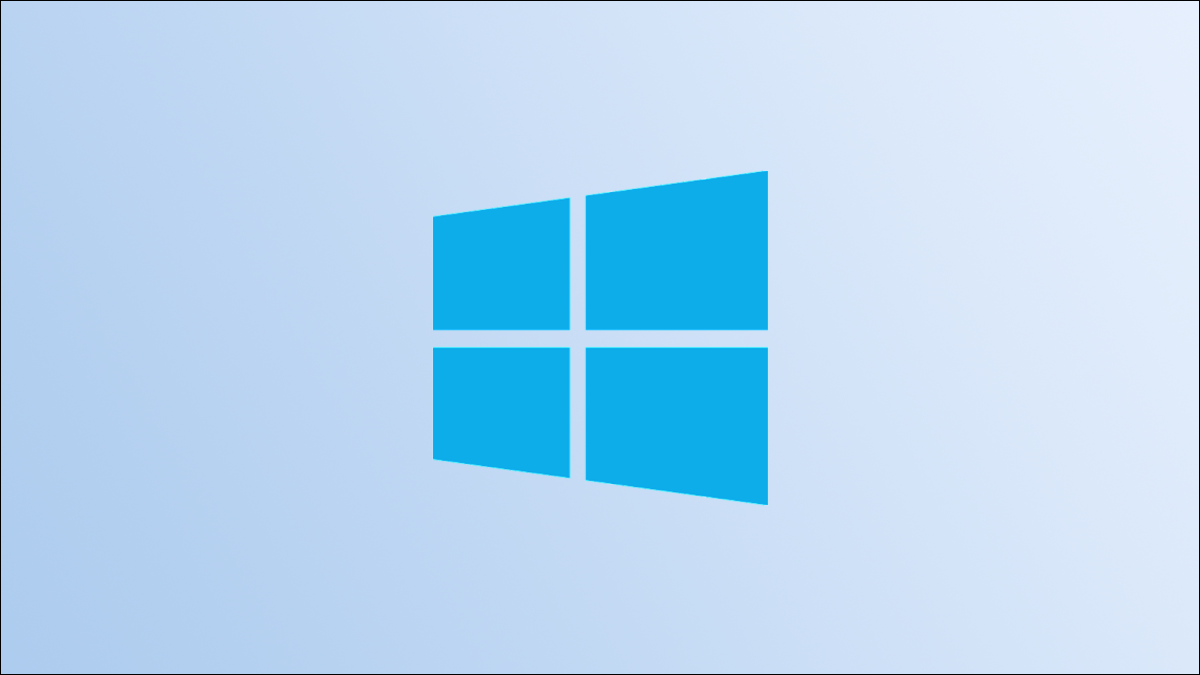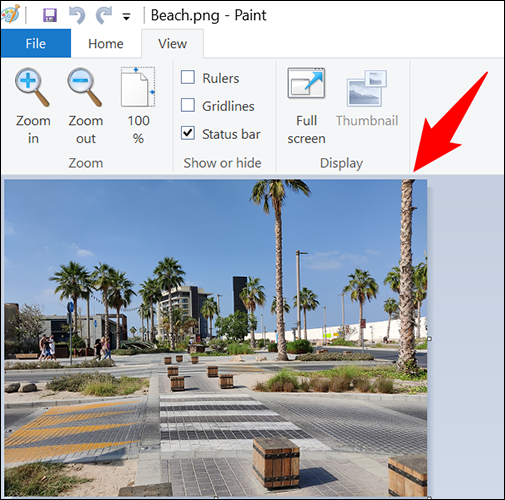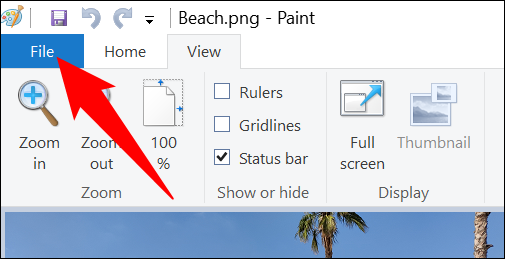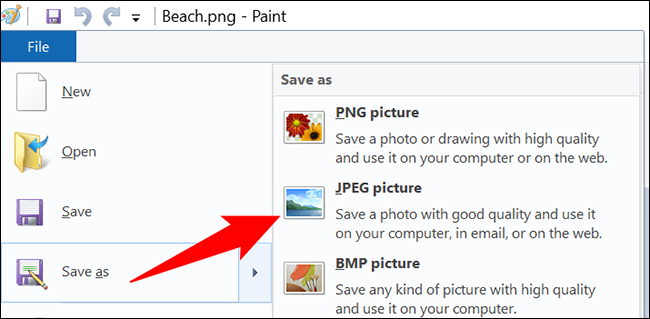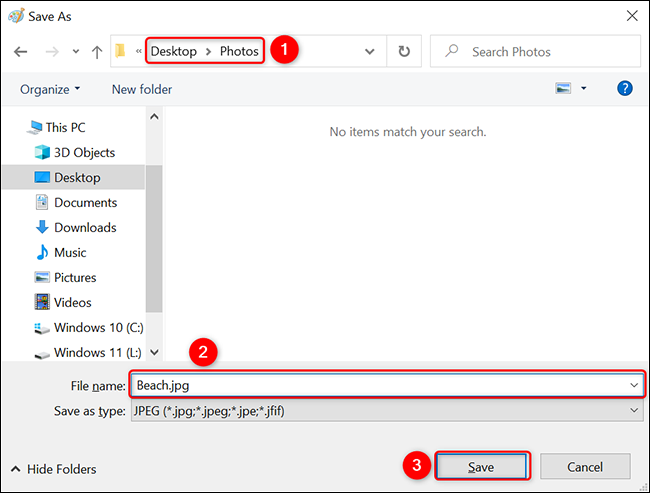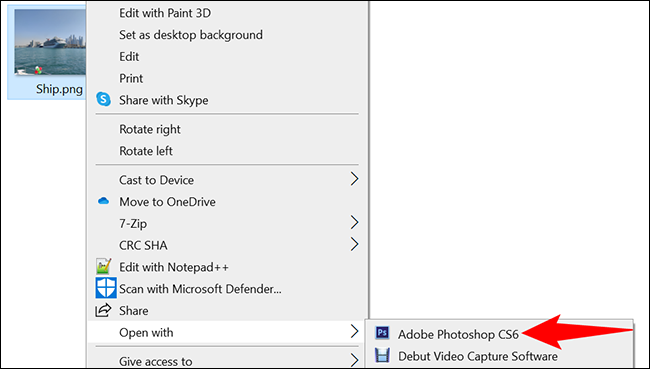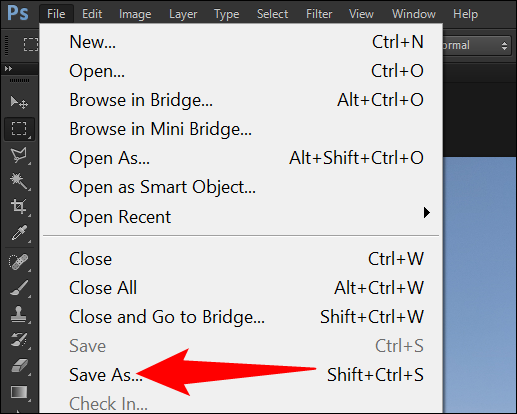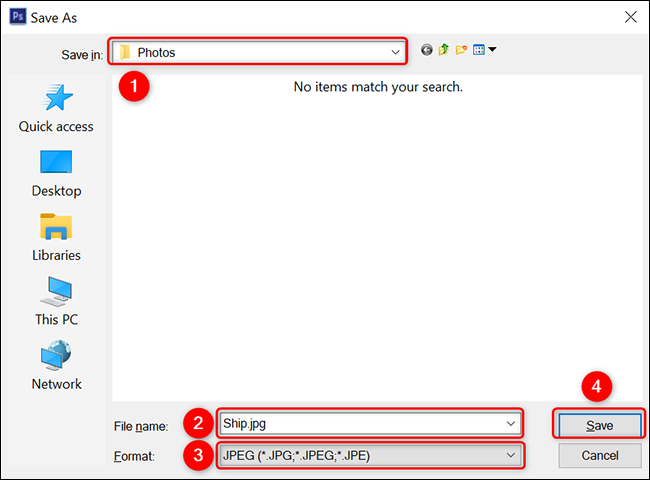Windows10または11でPNGをJPGに変換する方法
画像のサイズを小さくしたい場合でも、画像をサイトのアップロードガイドラインに適合させたい場合でも、Windows10または11PCでPNG画像をJPGに変換するのは簡単です。その方法を説明します。
警告: PNG画像が透明度を使用している場合、画像をJPGに変換すると失われます。 JPGは、透明な領域を白に置き換えます。
PNGファイルをJPEGファイルに変換する方法
Windows 10および11では、PNG画像をJPGに変換する方法がいくつかあります。 XNUMXつの方法は、Windowsの組み込みのペイントアプリを使用することです。 このアプリケーションを使用すると、JPGを含むさまざまな形式で画像を保存できます。
もうXNUMXつの方法は、AdobePhotoshopを使用することです。 このアプリをインストールしている場合は、いくつかのオプションをクリックして、PNGファイルをJPGファイルに変換します。
ペイントを使用してPNG画像をJPEG画像に変換する
Windowsの組み込みのペイントアプリを変換に使用するには、この方法を使用します。
まず、コンピューターでファイルエクスプローラーウィンドウを開き、PNG画像を見つけます。 画像が見つかったら、画像を右クリックして[プログラムから開く]> [ペイント]を選択して、ペイントで開きます。
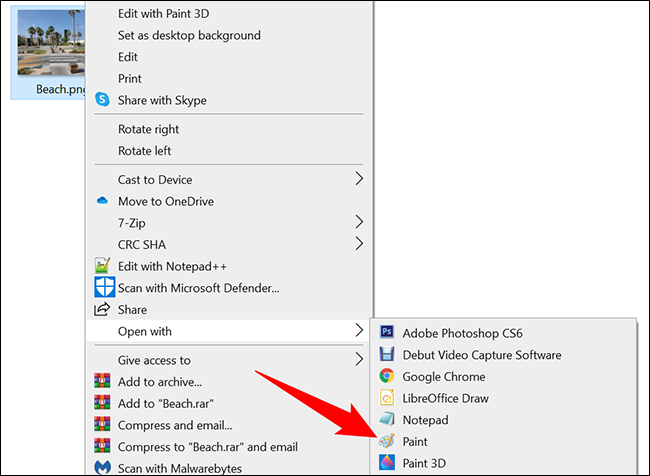
画像がペイントウィンドウに表示されます。
このPNG画像を今すぐJPGに変換するには、ペイントプログラムの左上隅にある[ファイル]をクリックします。
[ファイル]メニューで、[名前を付けて保存]> [JPEG画像]をクリックします。
「名前を付けて保存」ウィンドウが表示されます。 このウィンドウで、結果のJPGファイルを保存するフォルダを選択し、[ファイル名]フィールドに画像の名前を入力して、最後に[保存]をクリックします。
以上です。 これで、JPG画像が選択したフォルダで利用できるようになります。
AdobePhotoshopを使用してPNG画像をJPG画像に変換します
Photoshopを使用してPNGをJPGに変換するには、まず、ファイルエクスプローラーウィンドウを起動して、PNG画像を見つけます。
画像を右クリックして、[プログラムから開く]> [AdobePhotoshop]を選択します。 これにより、Photoshopアプリケーションで画像が起動します。
画像が開いているPhotoshopウィンドウで、上部のメニューバーから[ファイル]> [名前を付けて保存]を選択します。 または、キーボードショートカットのShift + Ctrl + Sを押します。
Photoshopは名前を付けて保存ウィンドウを開きます。 ここで、JPG画像を保存するフォルダを選択し、[ファイル名]フィールドをクリックして画像の名前を入力し、[形式]ドロップダウンメニューを選択して[JPEG]を選択します。 次に、「保存」をクリックします。
PNG画像のJPGバージョンが選択したフォルダで利用できるようになりました。 楽しみ!
必要に応じて、Windows10または11PCでPNG画像をPDFファイルに変換することもできます。