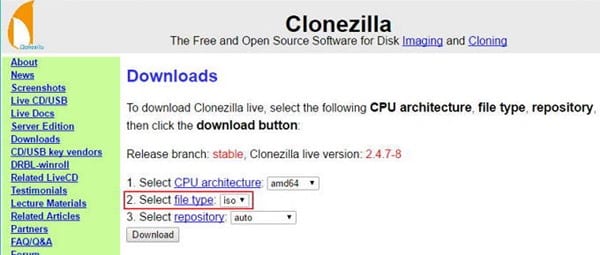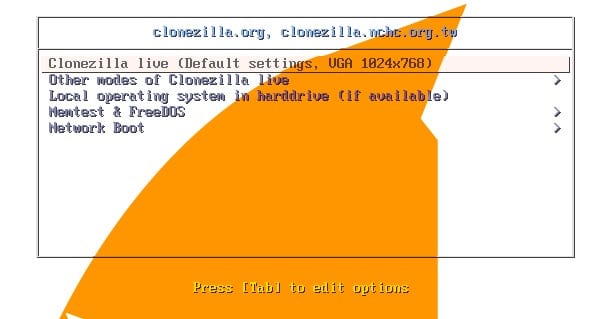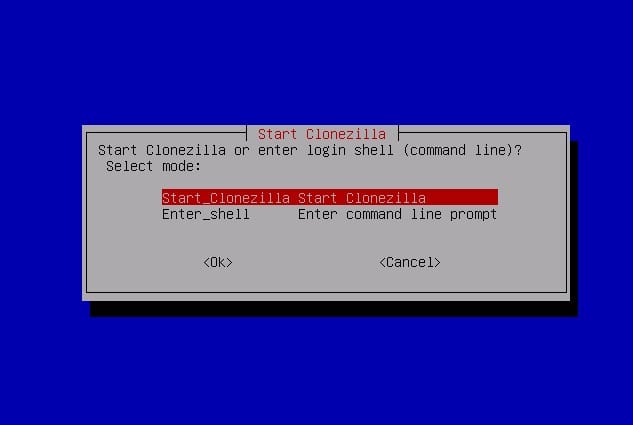Windows10ドライブの起動可能なコピーを作成する方法
Windows10ドライブの起動可能なコピーを作成します どこからでも簡単に取得してアクセスでき、このドライブに保存されているデータの優れた移植性を提供します。 以下のチュートリアルに従って続行してください。
ハードディスクドライブを使用すると、回路内のすべての情報を別の回路にコピーできます。 これは通常、デスクトップとラップトップの間で使用され、古い小さなハードボードをより大きなソリッドステートドライブ(SSD)に再設計するか、感染や機器の失望によって引き起こされる誤った情報から戦略的な距離を保つために循環ブーストを行う必要があります。さまざまな理由。 起動可能なクローンは正確であり、コンピューターの起動パネルとして使用できます。 クローン作成はブースト配置の必要な部分であり、アプリケーション、プログラムフレームワーク、またはハードドライブの制限を再設計する必要がある場合にも役立ちます。
Windows10ドライブの起動可能なコピーを作成する方法
この方法は非常にシンプルで簡単であり、以下で直接説明するいくつかの簡単な手順に従う必要があります。
Clonezillaライブディスクを作成します。
- ダウンロード Clonezillaを 。 と呼ばれるフォームを取得します 修繕 その後に一連の数字があります。
- 次の画面で、レコードタイプを「」から変更します。 ZIP "私に" 。磯 。 製品の32ビットモデルが必要であることがわかっていない限り、CPUアーキテクチャを「amd64」のままにしておくことができます。 セーフセットは「自動」のままにしておきます。 その後、「 ダウンロード "
- ダウンロードしたISOドキュメントをWindowsエクスプローラーで調べます。 ドキュメントを右クリックして、セットアップメニューから「くすぶりサークル画像」を選択します。
- 右側のパネルドライブが選択されていることを確認し、[書き込み]を押して起動可能なISOを円で起動します。
ClonezillaLiveを起動します
- コンピュータを再起動してください。
- POSTが効果的に終了したことを示すビープ音が12回聞こえると、BIOS画面が表示されます。 次に、FXNUMXまたはDELキー(BIOSに応じて)を押して、ブート回路を選択します。 何を押すべきかわからない場合は、画面上で「 起動メニュー "
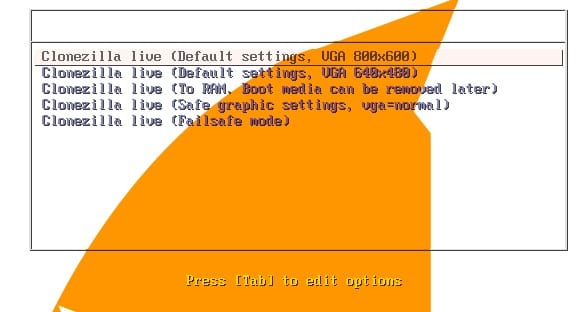
Windows10ドライブの起動可能なコピーを作成します
- 結果のリストからDVDドライブを選択します。
ClonezillaLiveを構成する
- Clonezilla Liveを起動すると、スプラッシュ画面が表示されます。 デフォルト設定のままにして、コンソールで「Enter」を押します。
- Clonezillaが起動していることを示すいくつかの白いコンテンツが表示されます。 設定されたポイントで、適切な方言を選択します。
- デフォルトの選択(「キーマップに触れないでください」)をそのままにして、コンソールでEnterキーを押して選択します。
ディスククローンを設定する
すべてを作成したので、回路のクローンを作成する準備が整いました。
- 次の画面で、コンソールの下部のボルトを使用して[デバイス-デバイス]を選択します。 これにより、XNUMXつの物理ハードディスクから始めて、次の物理ハードボードにクローンを作成できます。
- Enterキーを押して、デフォルトモードである初心者モードを選択します。
- 次の画面で、デフォルトの「disk_to_local_disk」を選択したままにして、Enterキーを押します。 この設定により、物理的にリンクされたボードを別の物理的にリンクされた回路に複製できます。 代替クローンを使用すると、リンクされたパネルを整理したり、スライドを操作したりできます。
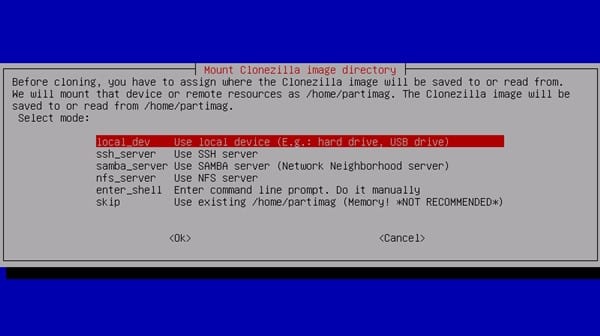
Windows10ドライブの起動可能なコピーを作成します
- ソースパネルを選択し、Enterキーを押します。
- ターゲットディスクを選択し、Enterキーを押します。 ここでも、より多くのハードドライブが表示される場合があります。
- 検証をスキップするか、ソースドキュメントフレームワークを修復してEnterキーを押すには、デフォルトの代替手段をそのままにします。
- もう一度Enterキーを押して、クローン作成手順を開始します。
クローン作成プロセスを実行します
- Clonezillaは、パネルのクローンを作成する必要があることを確認するように求めます。これにより、ターゲットサークルが常に削除されます。 書く前に必ずすべてを編集してください。」 y Enterキーを押します。
- Clonezillaは間違いなくあなたを本当に必要としています。 決定をもう一度確認してから、手配してください。」 y Enterキーを押します。
- Clonezillaがターゲットサークルにクリップテーブルを作成するのがわかります。
- 招待されたら並べ替える」 y Enterキーを押して、ブートローダーをターゲットドライブに複製する必要があることを確認します。 ブートローダーは、コンピューターが最初に回路を実行できるようにするものです。 ブートローダーがないと、ドライブは起動できません。
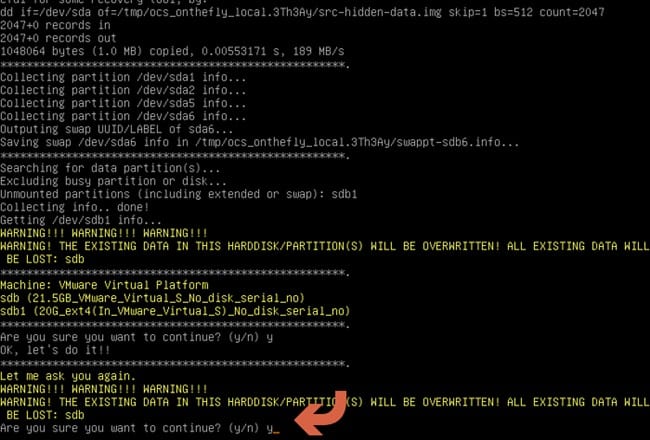
Windows10ドライブの起動可能なコピーを作成します
- ついに、クローン作成手順が実際に始まります! プログレスバーに注意して、どれだけかかるかを確認してください。
- これが行われると、Clonezillaはクローンドライブ上でいくつかの自己監視機能を実行します。 Enterキーを押して、挑発されたら続行します。
- 次のメニューで、Enterキーを押してデバイスをシャットダウンします。
- XNUMX秒間の起動後、Clonezillaは自動的に停止するため、マシンを強制終了する必要があります。 コンピュータが自動的にシャットダウンしない場合は、[info]が終了するという行が表示された後で実際にシャットダウンできます。 終了した!
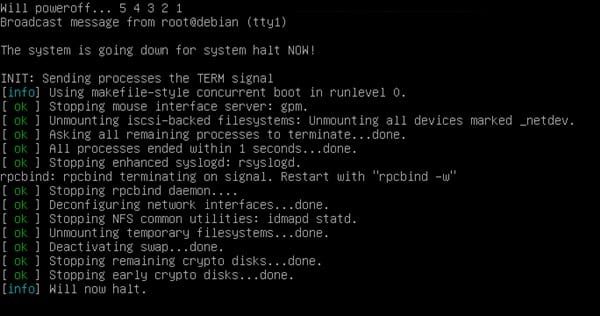
Windows10ドライブの起動可能なコピーを作成します
上記の議論はについてです Windows10ドライブの起動可能なコピーを作成する方法 。 クローン作成手順が完了したら、コンピューターを再起動し、最近閉じた回路をブートドライブとして選択します。 あなたがそれを好きになることを願って、それを賢く共有してください