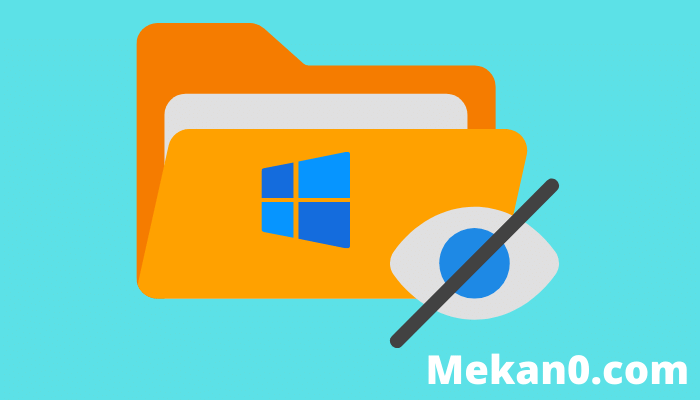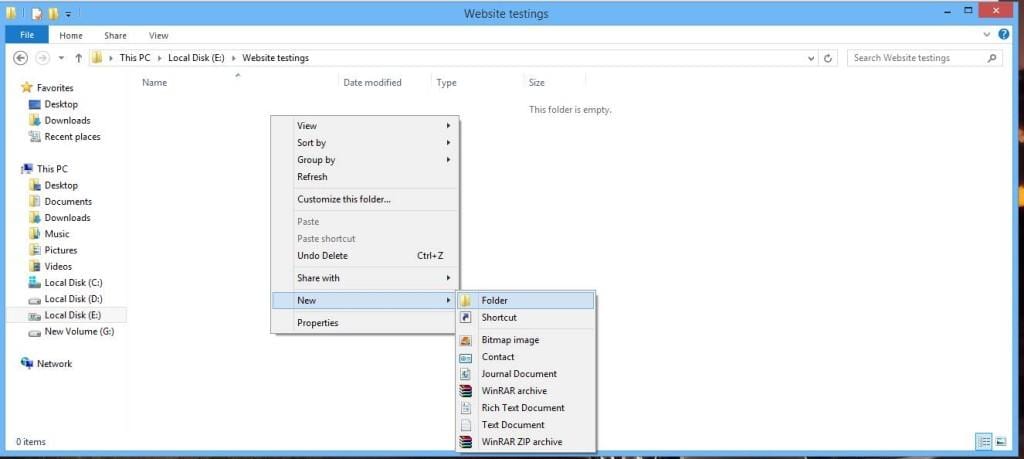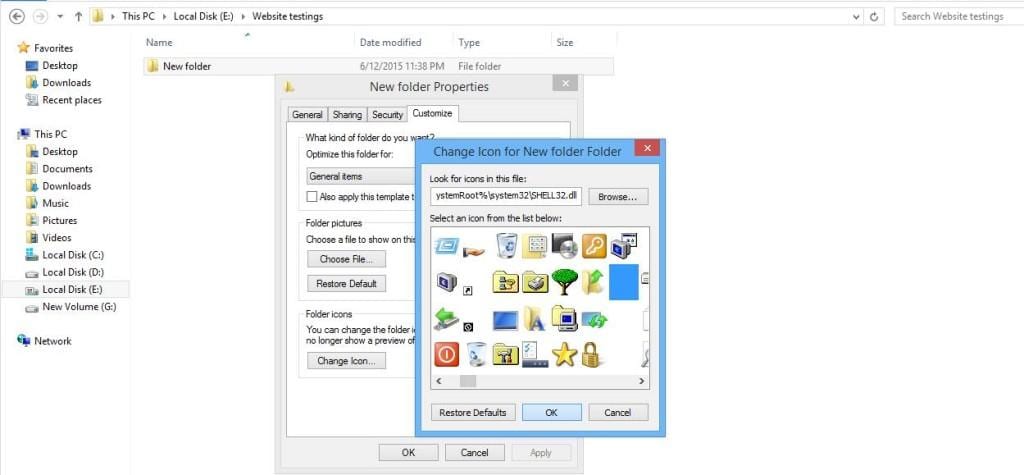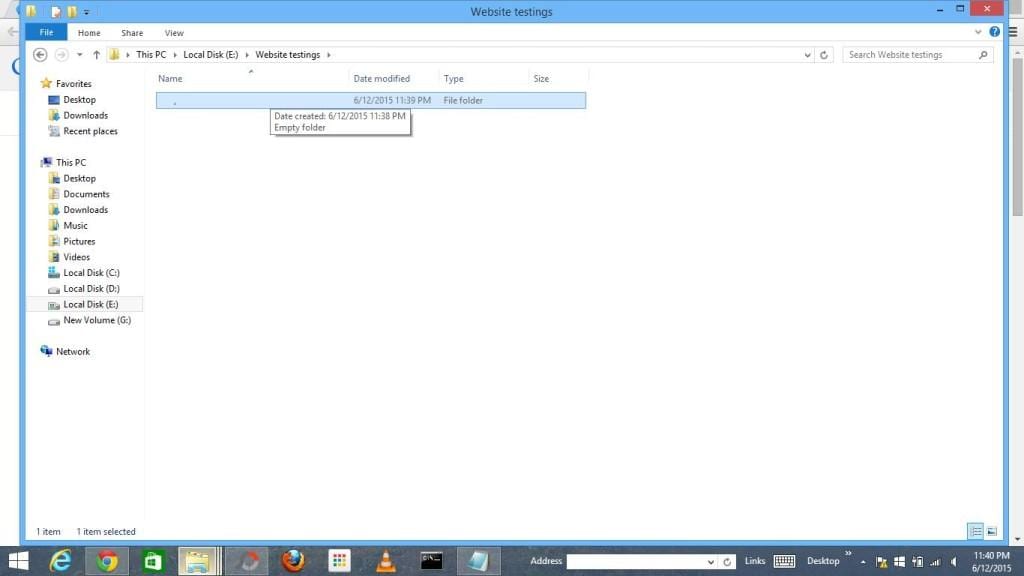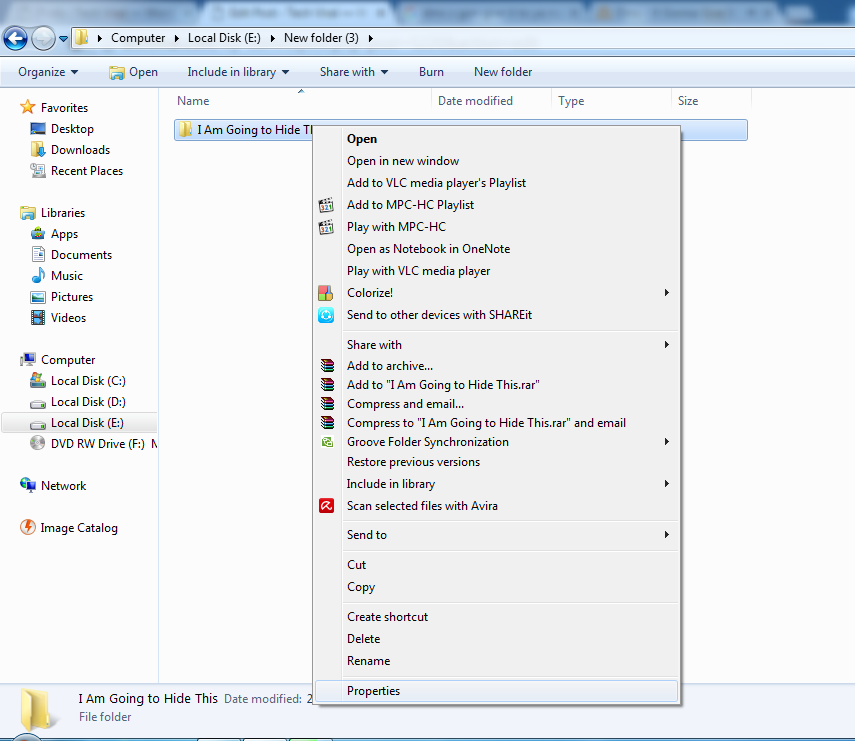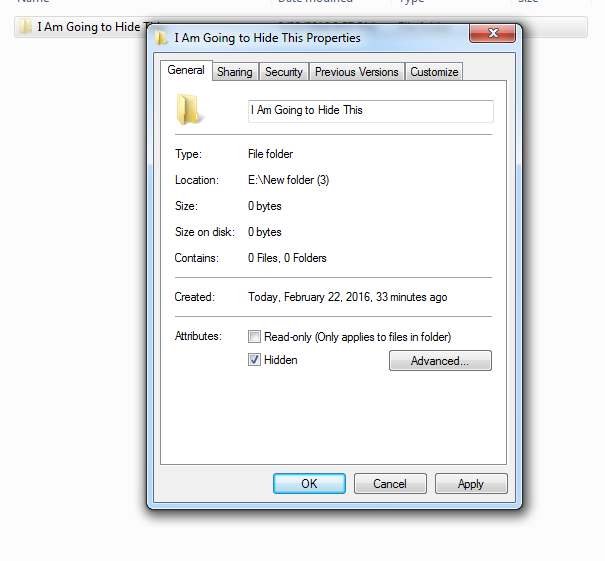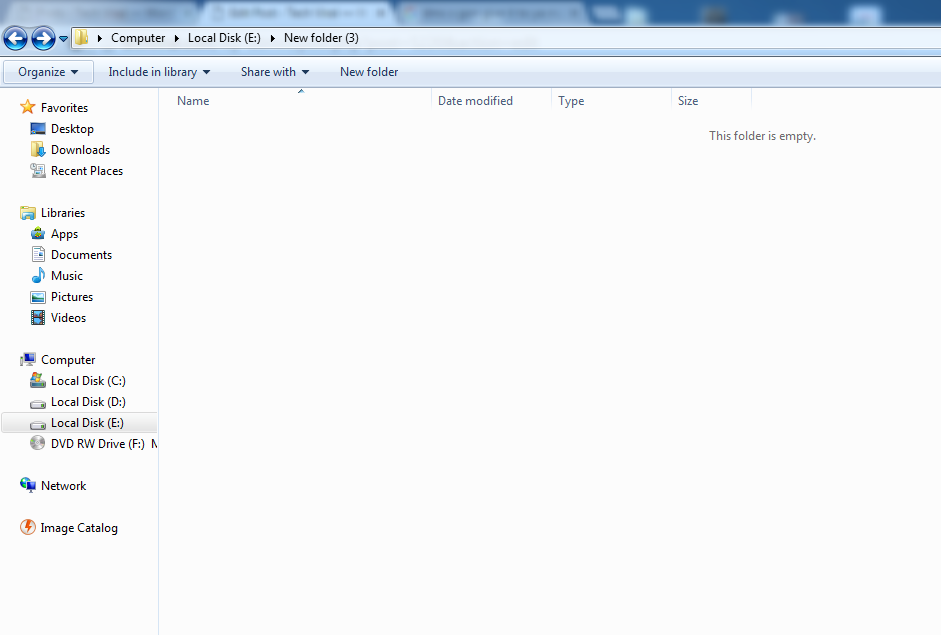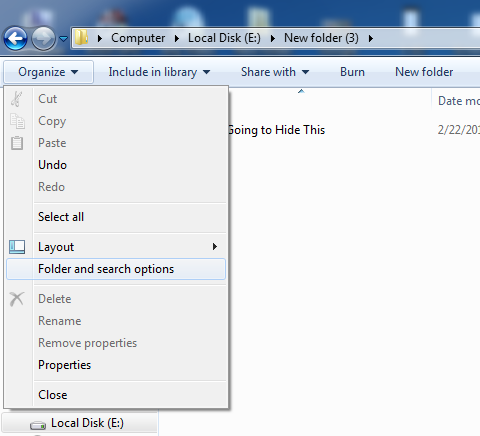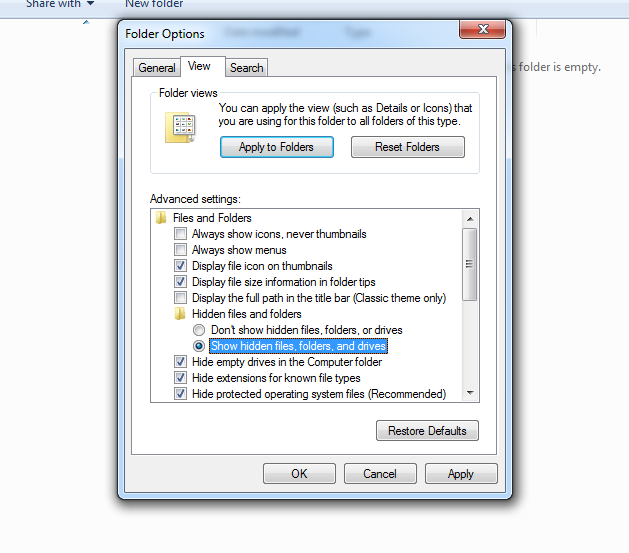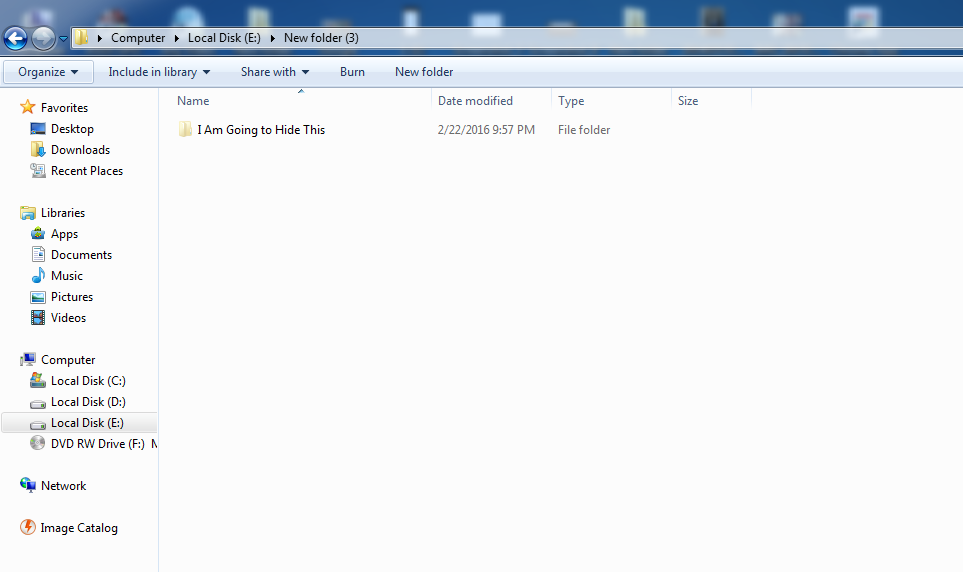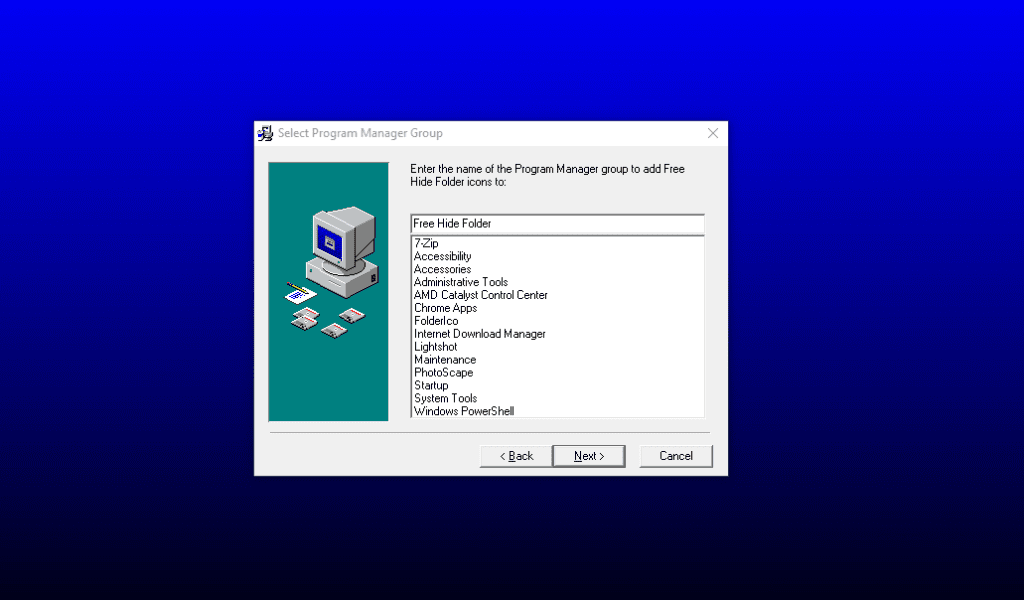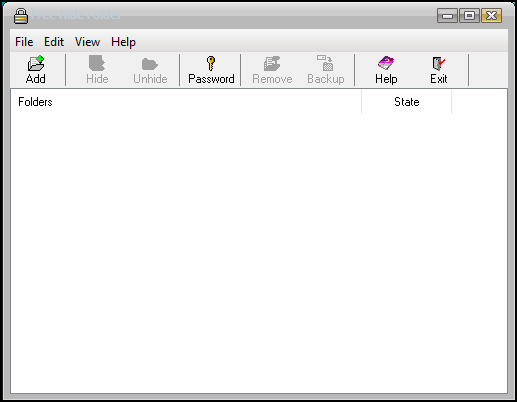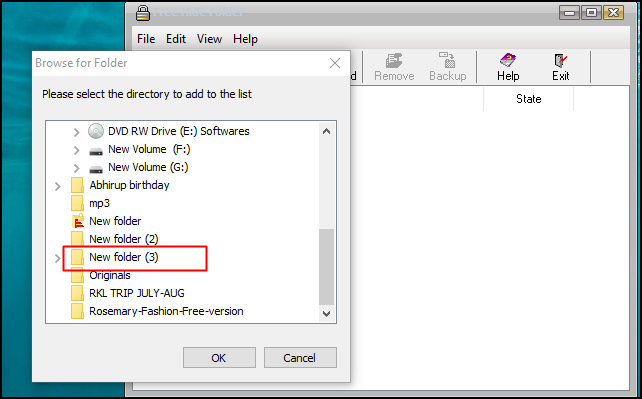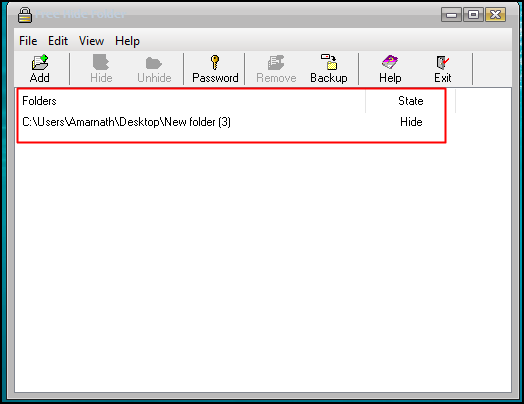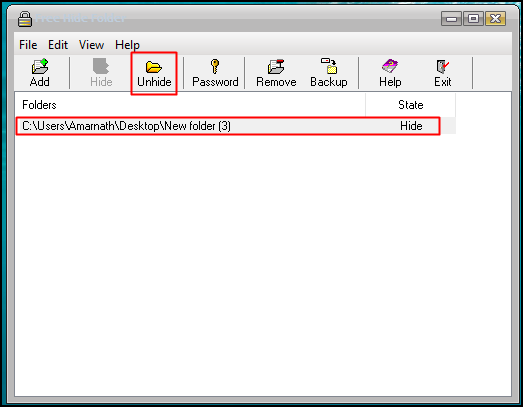Windows 10/11で非表示のフォルダを作成する方法(3つの方法)
Windows は現在、最も広く使用されている最良のデスクトップ オペレーティング システムです。 このオペレーティング システムは現在、何百万ものコンピュータやラップトップにインストールされています。 さらに、Windows は、他のデスクトップ オペレーティング システムよりも多くの機能とカスタマイズ オプションをユーザーに提供します。
パーソナライズについて言えば、スキンの適用、壁紙の変更、アイコンの変更などが可能です。 知っている人は少ないかもしれませんが、Windows では非表示のフォルダーを作成することもできます。 機密データを隠したい場合は、非表示フォルダーが便利です。
私たちは皆、コンピューター上に他の人から隠したい機密データを持っています。 ここで、非表示フォルダーが使用されます。 この機密データは、非表示のフォルダー内に保存できます。 非表示のフォルダーはあなた以外の誰も見ることができません。
Windows 10/11で非表示のフォルダーを作成する手順
そこで、この記事では、Windows 10/11 PCで非表示のフォルダーを作成する最良の方法をいくつか紹介します。
1. まず、作成したいドライブに新しいフォルダーを作成します。 見えないフォルダ。
2. 次に、フォルダーを右クリックして、 プロパティ 、 [カスタマイズ] タブの下で、 変更アイコンを選択します 選択します フォルダーの空のアイコン .
3. フォルダーの名前を変更し、既存のテキストをすべてクリアして、ボタンを押します。 頭の中 、そしてタイプ 0160 テンキーから。
4. これで、フォルダーは非表示になり、そのフォルダーについては自分だけが知り、アクセスしてファイルを保存できるのは自分だけになります。
フォルダーを作成して内部的に非表示にする
この方法では、名前を変更したり、ファイルの種類を変更したりしません。 この機能は、Windows 自体が起動するときに提供されますが、多くの人にはほとんど知られていません。 したがって、すぐにフォルダーを非表示にするこの便利な方法に従ってください。
1. 非表示にしたいフォルダーを選択します。 次に、それを右クリックしてオプションを選択します プロパティ ポップアップウィンドウの下部にあります。
2. これで、[プロパティ] の [全般] タブに [テーマ] オプションが表示されます。 「」のチェックを外します 読み取り専用 「非表示」オプションを選択して、 تطبيق " それから " OK "。
3.それだけです! フォルダが消えてしまいます。 それは目に見えない以上のものです。 フォルダーを復元するまで、フォルダーは再び表示されません。 元に戻す方法を見てみましょう。
隠しフォルダーを復元するにはどうすればよいですか?
1.「整理」に移動し、「」をタップします。 フォルダーと検索オプション .
2. ご覧いただけます フォルダオプション そこには ; その横にある「表示」タブをクリックする必要があります 「全般」タブ 。 そこに隠しファイルとフォルダーのオプションが表示されます。次に、隠しファイルとフォルダーを表示するようにオプションを変更し、をクリックします。 تطبيق その後、 OK .
3. アレンジメントを保存したら。 隠しフォルダーが表示されます。 属性を読み取り専用に変更できます。
無料の非表示フォルダーの使用
手動オプションに依存したくない場合は、ソフトウェアを使用する必要があります 無料の非表示フォルダー 。 Windows 10 でファイルやフォルダーを非表示にする無料のツールです。
1.ダウンロードする必要があります 無料の非表示フォルダー をコンピュータにインストールしてください。
2. インストール後、ソフトウェアを開くと、次のような画面が表示されます。
3. ここで、クリックする必要があります 添加。 一度 クリック 添加 、 非表示にしたいフォルダーを参照する必要があります。
4. ここで、「OK」をクリックするだけで、フォルダーが非表示になることがわかります。
5. ここで、フォルダーを再表示する必要がある場合は、プログラムを開き、フォルダーをクリックして、 見せる .
これだよ! 私は終えた! これは、コンピュータ上のフォルダを非表示にしたり再表示したりする最も簡単な方法です。
以上が、Windows で非表示のフォルダーを作成する方法です。 この記事がお役に立てば幸いです! お友達にもシェアしてください。 これについて疑問がある場合は、下のコメントボックスでお知らせください。