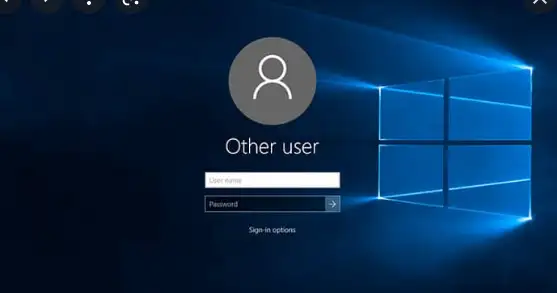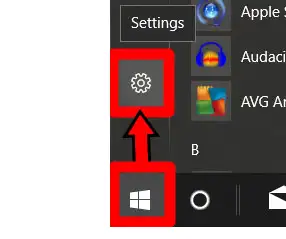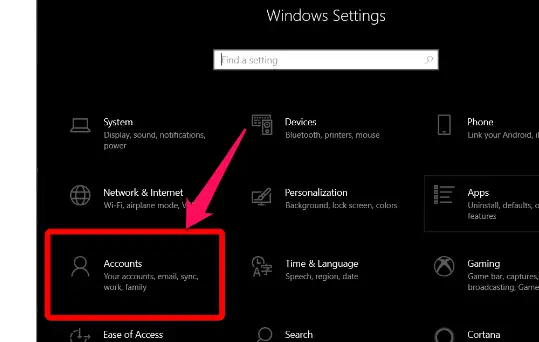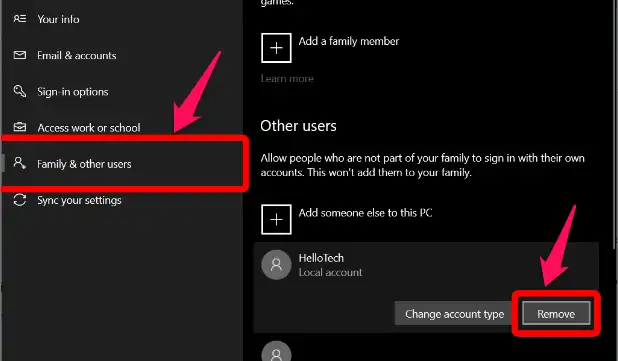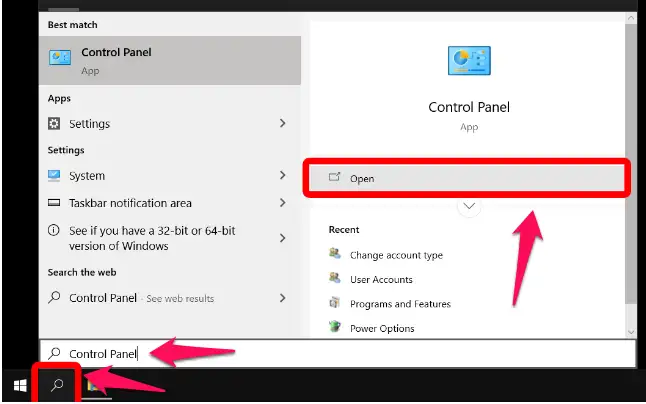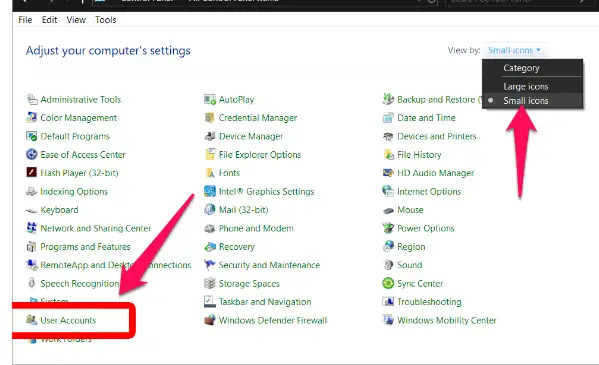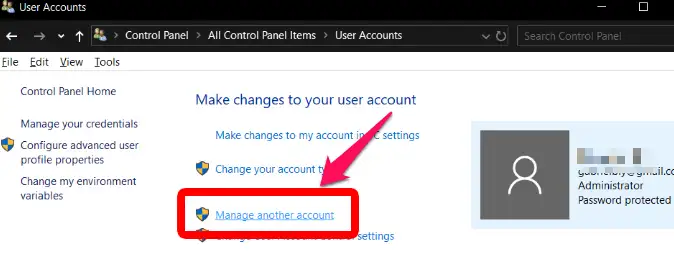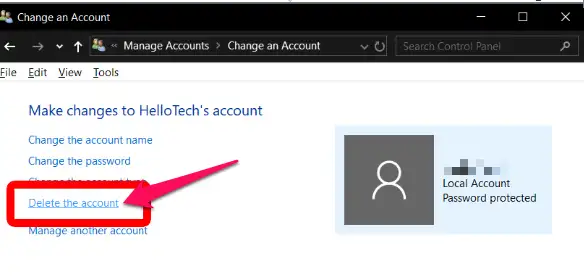Windows10でユーザーアカウントを削除する方法
管理者アカウントを削除する方法は10つあります。 [設定]で[アカウント]> [家族と他のユーザー]に移動し、ユーザーを選択して、[削除]をクリックします。 [コントロールパネル]で[小さなアイコンを表示]に切り替えてから、[ユーザーアカウント]> [別のアカウントを管理]に切り替えます。 ユーザーを選択し、[アカウントの削除]をタップして、そのユーザーのファイルを保持するか削除するかを選択します。 Windows XNUMXで管理者アカウントを削除するには、次の手順に従います。
設定で管理者アカウントを削除する方法
- Windowsでは、スタートボタンを押します。 このボタンは、画面の左下隅に表示されます。 これは、Windowsロゴの形式です。
- ドロップダウンメニューから[設定]を選択します。 歯車のアイコンのように見えるボタンがこのボタンです。
Windows10でユーザーアカウントを削除する方法 - 次に、[アカウント]を選択します。
Windows10でユーザーアカウントを削除する方法 - ドロップダウンメニューから[家族と他のユーザー]を選択します。 これは左側のサイドバーにあります。
- 削除する管理者アカウントをリストから選択します。
- [削除]をクリックしてアイテムを削除します。
Windows10でユーザーアカウントを削除する方法 - 管理者アカウントの所有者は、最初にデバイスからログアウトする必要があることに注意してください。 それ以外の場合、彼のアカウントは当面アクティブのままになります。
-
最後に、ドロップダウンメニューから[アカウントとデータの削除]を選択します。 これをクリックすると、ユーザーはすべての情報を失います。 そのため、ユーザーは事前にファイルのバックアップコピーを作成する必要があります。
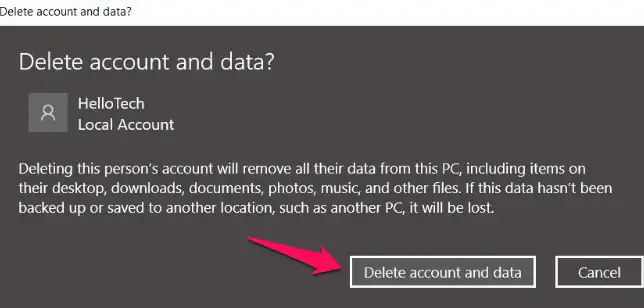
コントロールパネルで管理者アカウントを削除する方法
- 左下隅にある虫眼鏡アイコンをクリックします。
- Windowsの検索ボックスに「コントロールパネル」と入力します。
Windows10でユーザーアカウントを削除する方法 - 小さなアイコンの表示に切り替えます。
次に、ドロップダウンリストから[ユーザーアカウント]を選択します。 Windows10でユーザーアカウントを削除する方法 - 次に、[別のアカウントの管理]を選択します。
Windows10でユーザーアカウントを削除する方法 - 削除する管理者を選択します。
- ドロップダウンメニューから[アカウントの削除]を選択します。
Windows10でユーザーアカウントを削除する方法 - ファイルの削除と保持のどちらかを選択します。 あなたが選ぶとき ファイルを保持する 、ユーザーファイルを含むフォルダがデスクトップに表示されます。
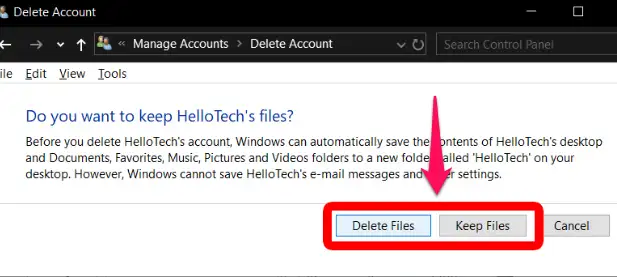
これで、WindowsWで管理者アカウントを削除する方法を説明しました。iWindows 10、のガイドを参照してください どうやって Windows10で検索バーを非表示にする